Sync Setup - Steinberg Cubase on the same computer
Introduction
The following explanation and screenshots are related to Cubase 12, but the steps will be similar for other versions.
Video Sync features virtual MIDI ports, which mostly removes the need to create network MIDI sessions in Audio MIDI Setup in order to connect to a DAW on the same computer. When Video Sync is launched, it will create virtual MIDI ports named Video Sync MTC In, Video Sync MMC In & Video Sync Trigger In - which will automatically be pre-selected in Video Sync, & visible in your DAW.
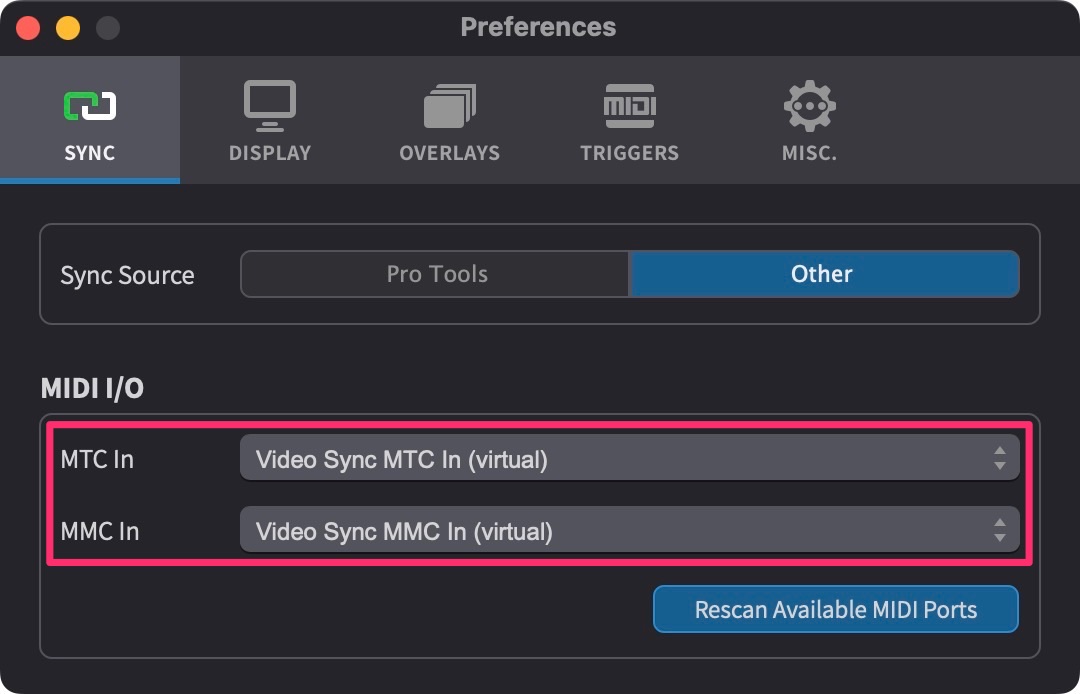 {width=70%}
{width=70%}
Unfortunately though, Cubase does not remember these MMC & MMC port selections when both Video Sync & Cubase are quit & relaunched. Thus both these settings would require manual re-assigning every time that Video Sync & Cubase are relaunched (regardless of whether Video Sync is launched first).
To avoid these extra steps each time, we advise using this Audio MIDI Setup guide instead - to create permanent network MIDI sessions, in order to connect to Cubase on the same computer.
With older legacy versions of Cubase, this may only be a problem if Video Sync is not launched before Cubase. In this case, please feel free to use the virtual ports supplied. To do that, simply skip the next three Audio MIDI Setup parts in this guide: Configuring Audio MIDI Setup to send Network MTC & MMC from Cubase, Configuring Audio MIDI Setup to receive Network MTC & MMC in Video Sync & Connecting the Network MTC/MMC Sessions. Whenever reference is made to selecting the manually created Audio MIDI Setup session ports in Cubase or Video Sync, please use the correspondingly named default Video Sync ports instead - labelled Video Sync MTC In (virtual) & Video Sync MMC In (virtual). Video Sync must be launched before Cubase for these ports to be assignable in Cubase.
Configuring Audio MIDI Setup to send Network MTC & MMC from Cubase
Close Video Sync & Cubase.
Go to Applications > Utilities & open Audio MIDI Setup. The MIDI Network Setup window should appear:
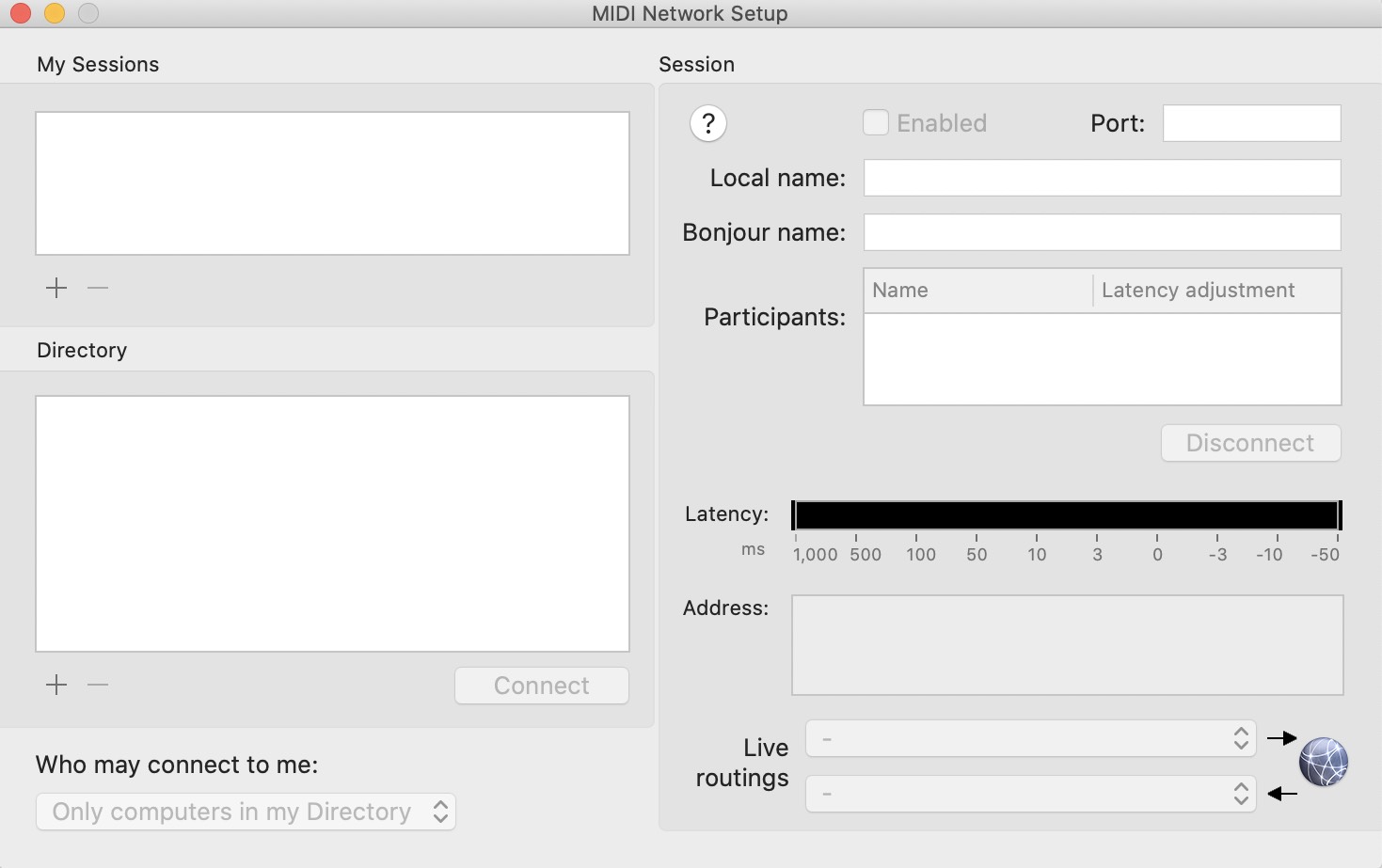 {width=80%}
{width=80%}
If the window is not shown, select Window > Show MIDI Studio & then from the MIDI Studio menu that appears, select Open MIDI Network Setup..
In newer versions of macOS, the Open MIDI Network Setup option is accessed via the Network Icon to the top right of the window, called Configure Network Driver.
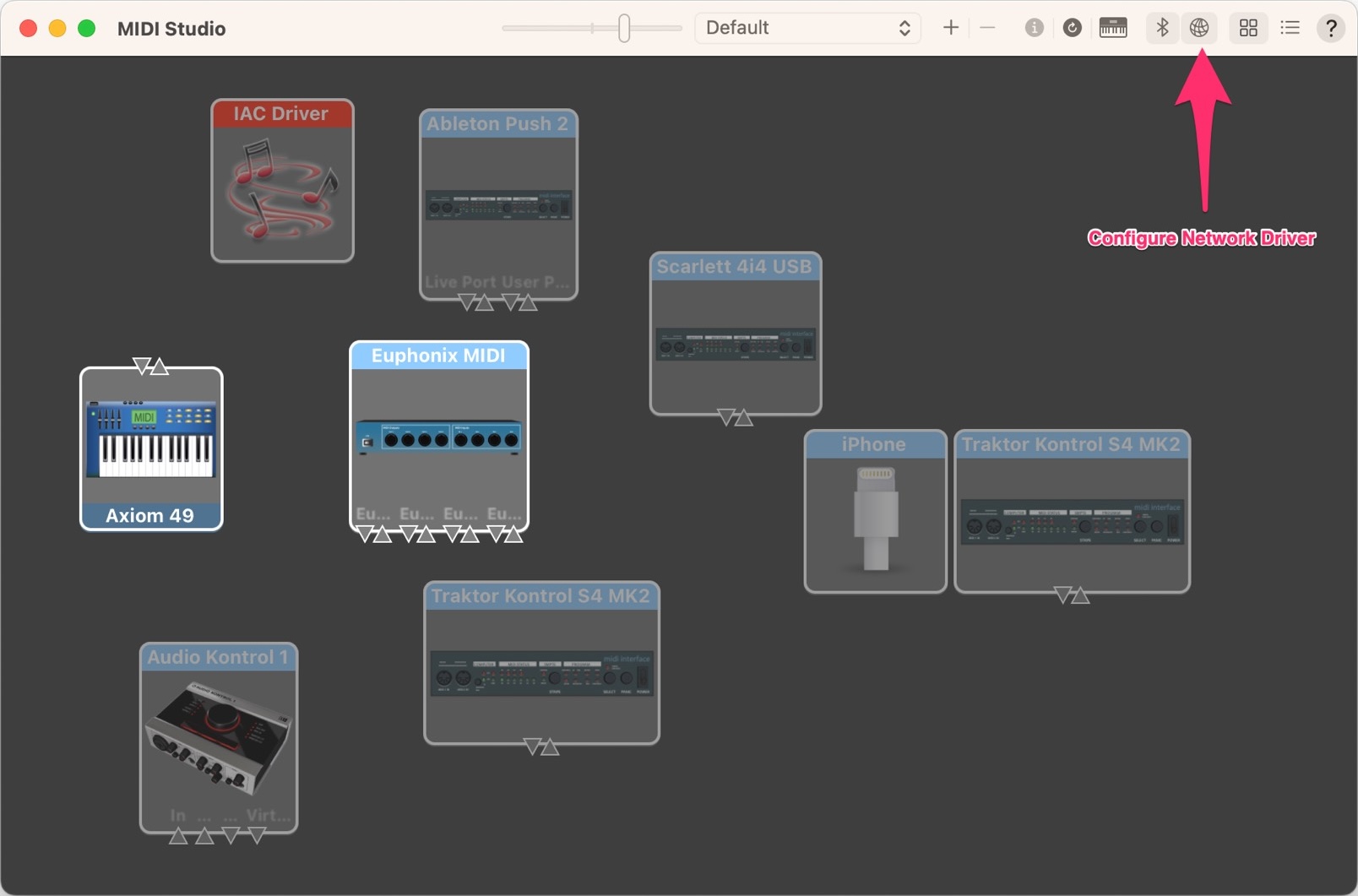 {width=80%}
{width=80%}
In older versions of Audio MIDI Setup where this option is not present, it can accessed by double-clicking the Network device icon in the default MIDI Studio window.
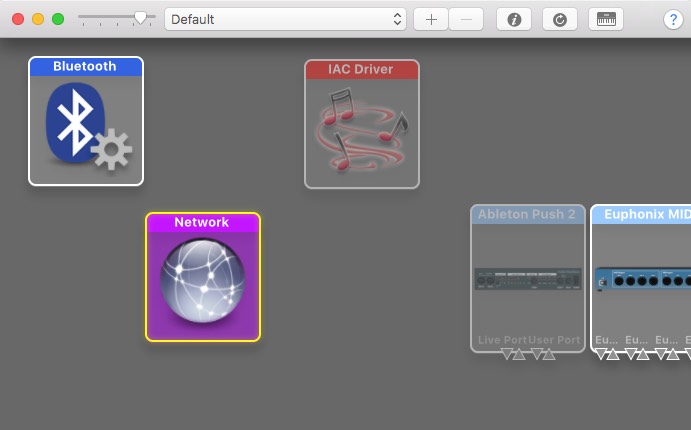 {width=80%}
{width=80%}
In the My Sessions field top left, create a new session by clicking +.
Click the checkbox to the left of the name to enable the session.
Rename it Cubase MTC/MMC Send (or something similar). This name will automatically be copied to the Local name field.
Copy this name & paste it in the Bonjour name field.
Although a session can be used in either input or output directions, to avoid confusion it is recommended to stick to one direction by noting this in the session name, e.g. Send or Out.
MTC & MMC do not require separate Network sessions made for each - they can share the same session.
Set the Port: field to 5004.
If this Port has already been assigned a different number - especially where other sessions already exist that may be using 5004, it is advised to use this suggested unique new number. Assign a unqiue number for each session - with preferably at least one free number between each assigned port.
Select Anyone in the Who may connect to me dropbox on the bottom left.
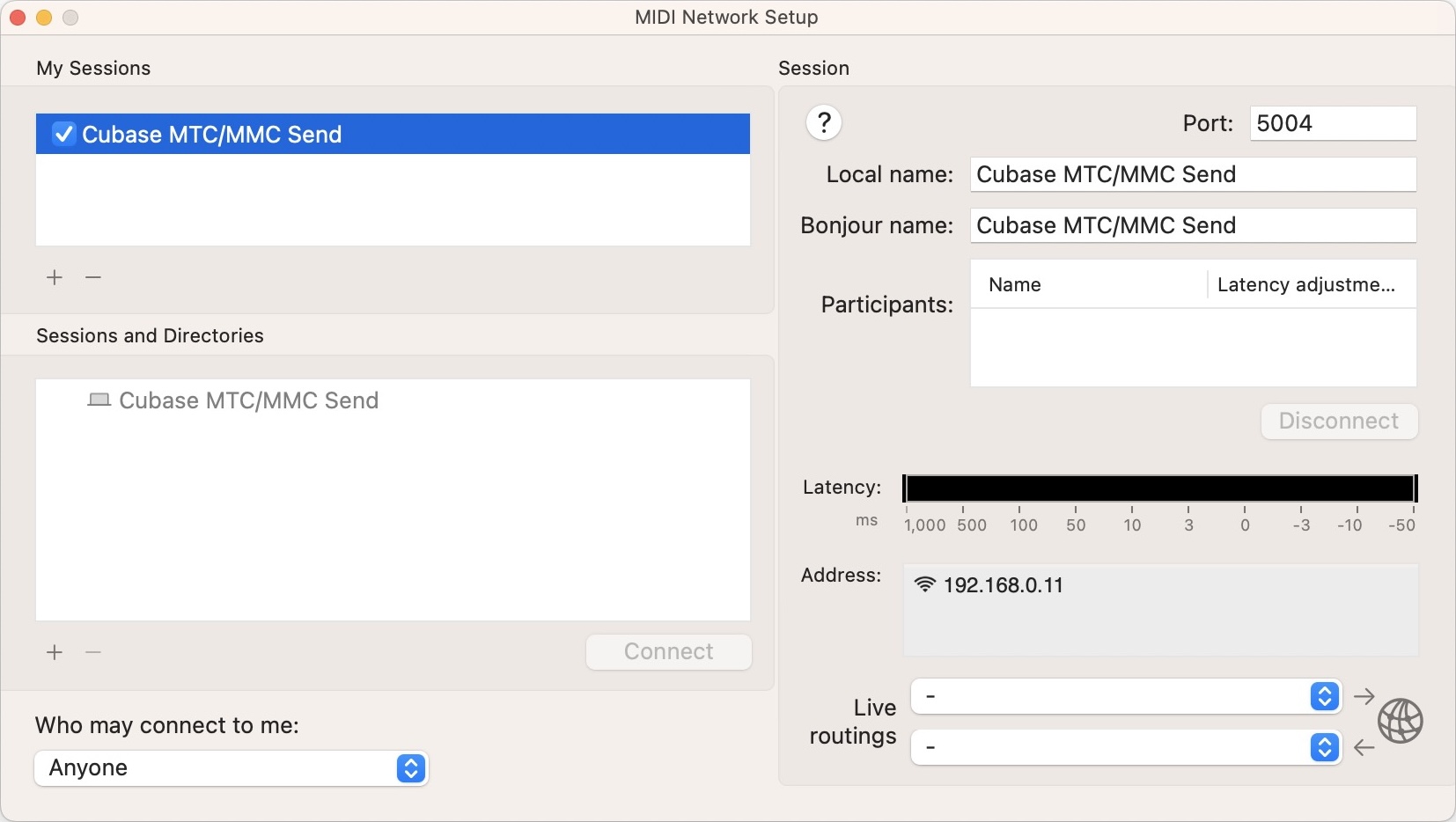 {width=80%}
{width=80%}
Configuring Audio MIDI Setup to receive Network MTC & MMC in Video Sync
In the My Sessions field top left, create a new session by clicking +.
Click the checkbox to the left of the name to enable the session.
Rename it Video Sync MTC/MMC Receive (or something very similar).
This name will automatically be copied to the Local name field.
Copy this name & paste it in the Bonjour name field.
Set the Port: field to 5006.
As before, if 5006 is not available, assign another unqiue number.
Select Anyone in the Who may connect to me: selection field on the bottom left.
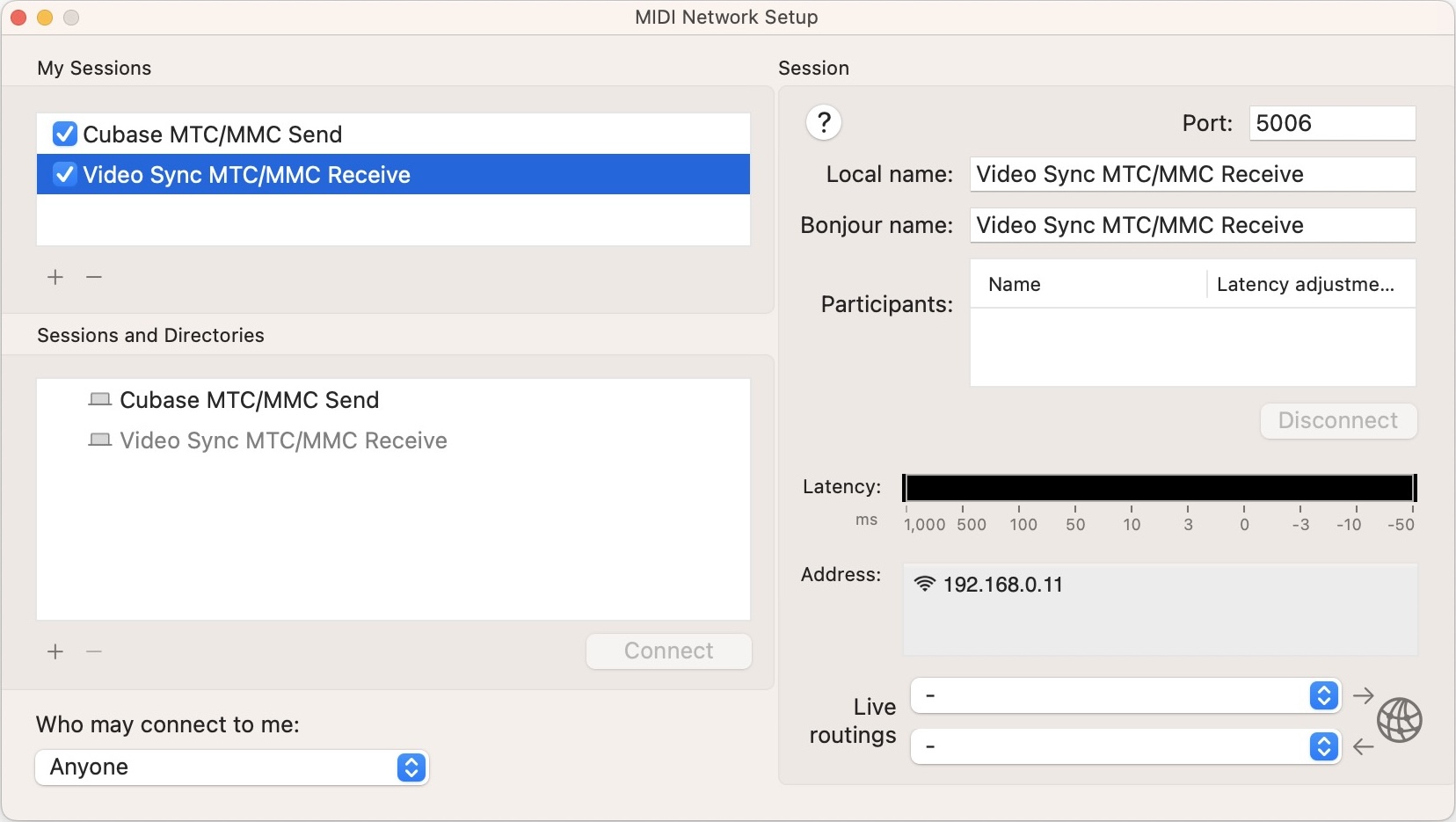 {width=80%}
{width=80%}
The steps until this point should not need to be repeated again in future. The following remaining simple Network connection steps only need to be done once every time the computers are restarted.
Connecting the Network MTC/MMC Sessions
Now that the two Sessions have been created, the next step is to connect them.
This needs to do be done each time the computer is restarted.
With the Video Sync MTC/MMC Receive session selected in the My Sessions box, select Cubase MTC/MMC Send in the Directory field, and hit the Connect button.
Cubase MTC/MMC Send should now appear in the Participants: field on the right.
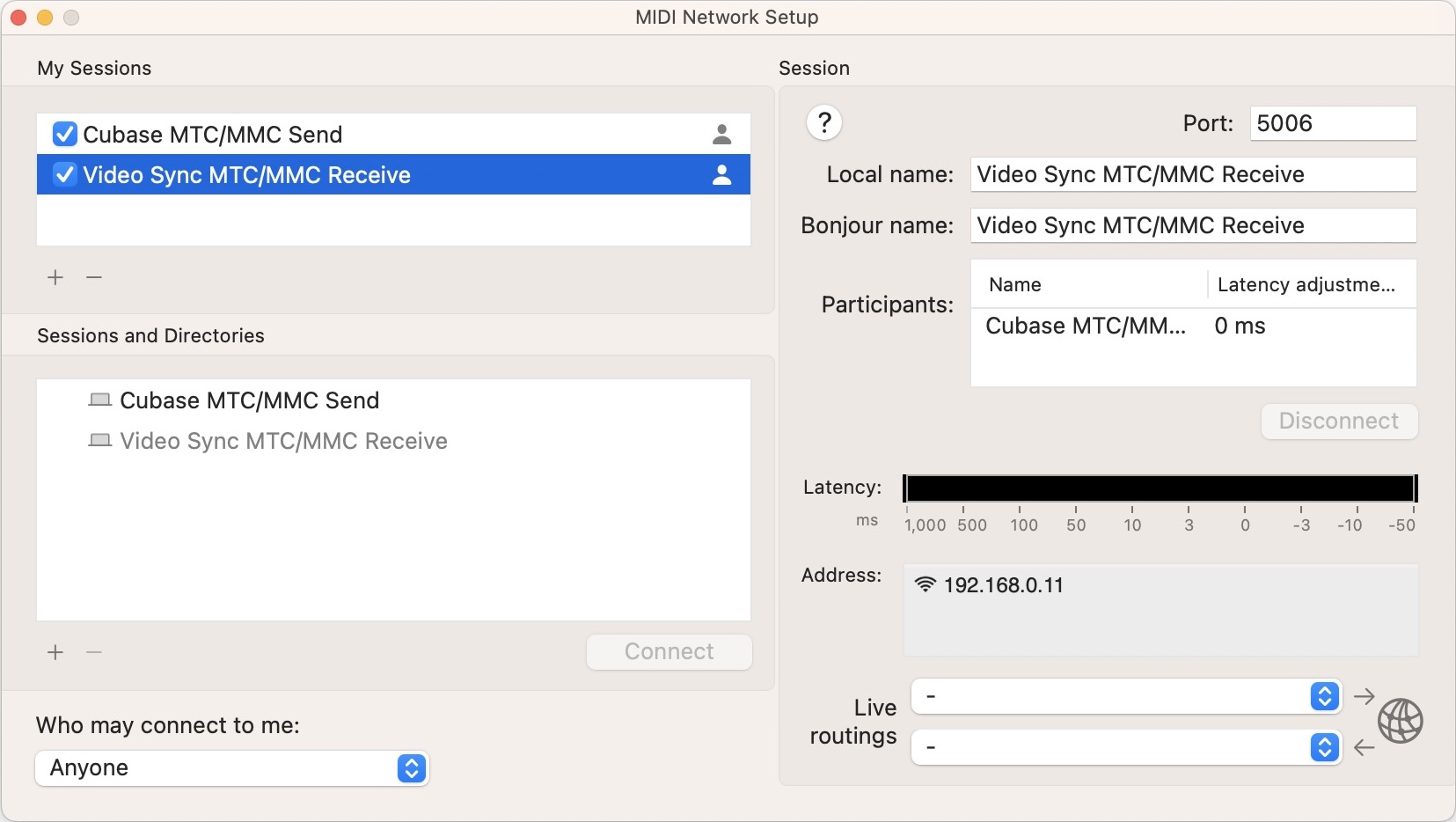 {width=80%}
{width=80%}
Video Sync MTC / MMC Setup
Launch Video Sync.
If Video Sync was open already, use the "Rescan Available MIDI Ports" button in the SYNC preferences.
To show the MIDI I/O options in Video Sync, first navigate to the SYNC tab of the Preferences window.
Set the Sync Source field to Other.
Next, set both MTC In & MMC In fields to Network Video Sync MTC/MMC Receive.
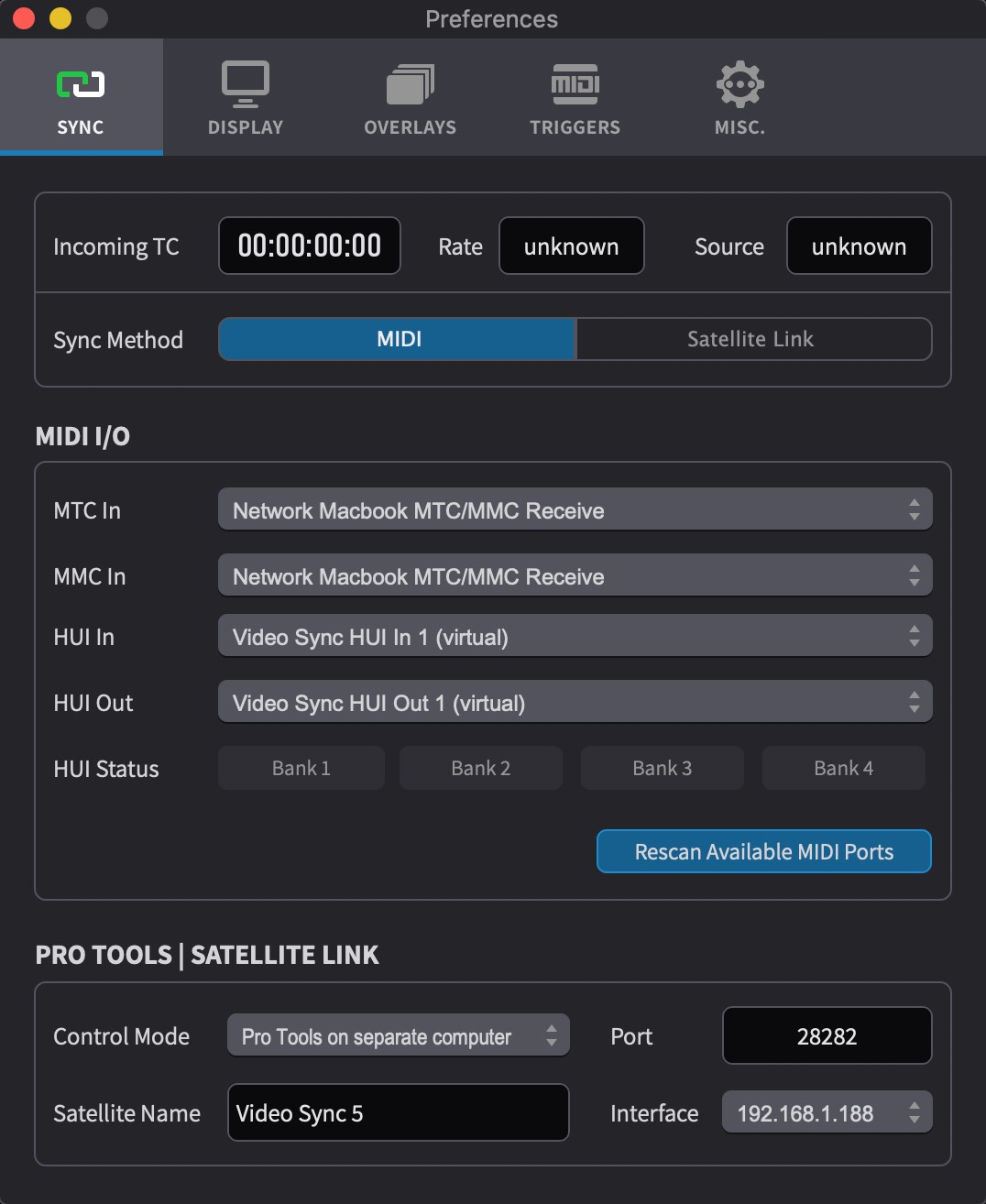 {width=70%}
{width=70%}
Cubase MTC (MIDI Timecode) Setup
Go to Transport>Project Synchronization Setup.
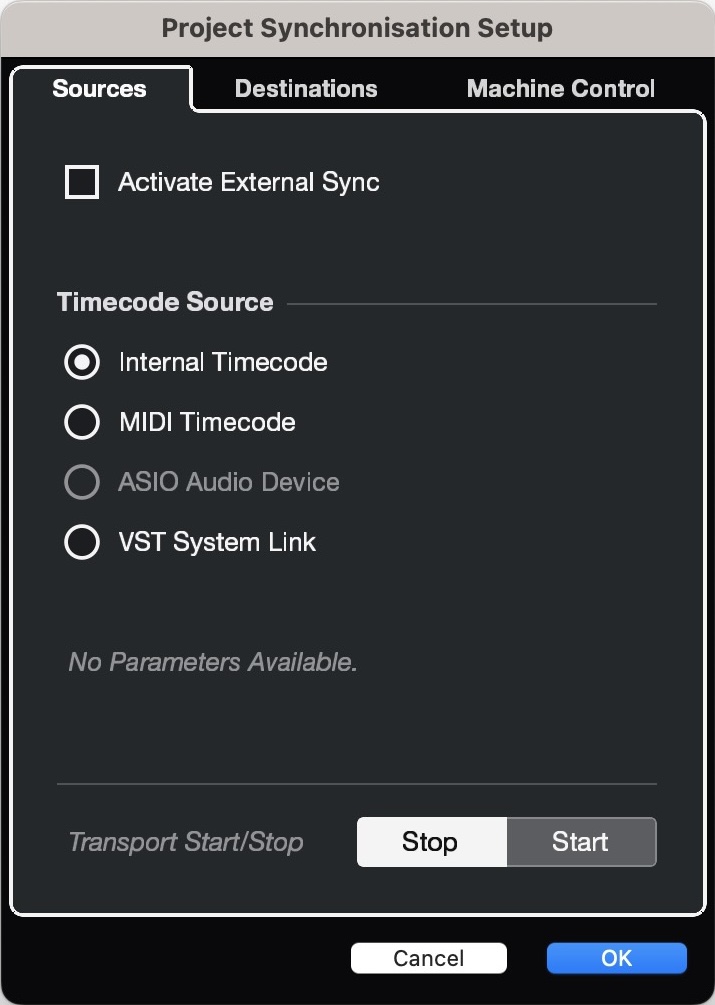 {width=50%}
{width=50%}
In the Sources tab, confirm that Activate External Sync is not enabled.
In order for Cubase to transmit timecode, external sync must be disabled.
In the Timecode Source section, select Internal Timecode.
For earlier versions of Cubase where the Timecode Source option is not available, set SYNC to INT from the transport panel.

In the Destinations tab, under the MIDI Timecode Destinations section, enable the tick box to the left of Network Cubase MTC/MMC Send.
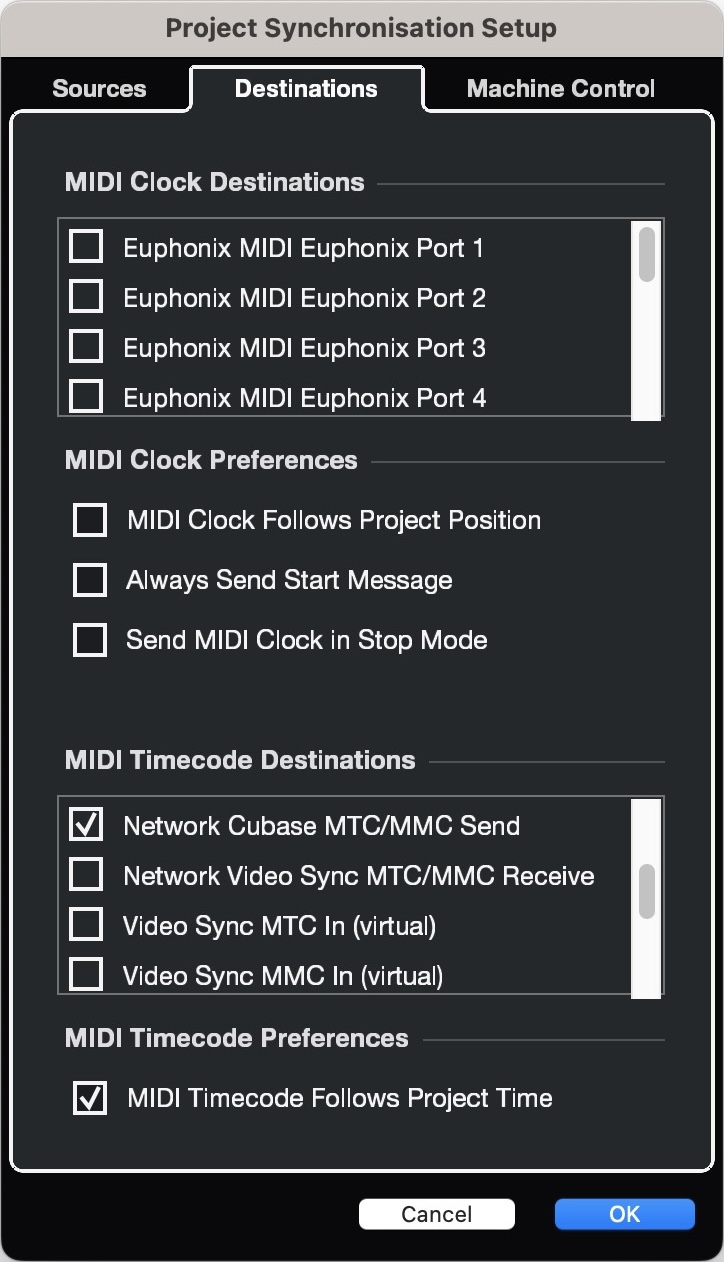 {width=50%}
{width=50%}
In the MIDI Timecode Preferences section, make sure the MIDI Timecode Follows Project Time option is enabled.
Cubase MMC (MIDI Machine Control) Setup
In the Machine Control tab under the Machine Control Output Settings section, enable MMC Master Active.
Set MIDI Output to Network Cubase MTC/MMC Send.
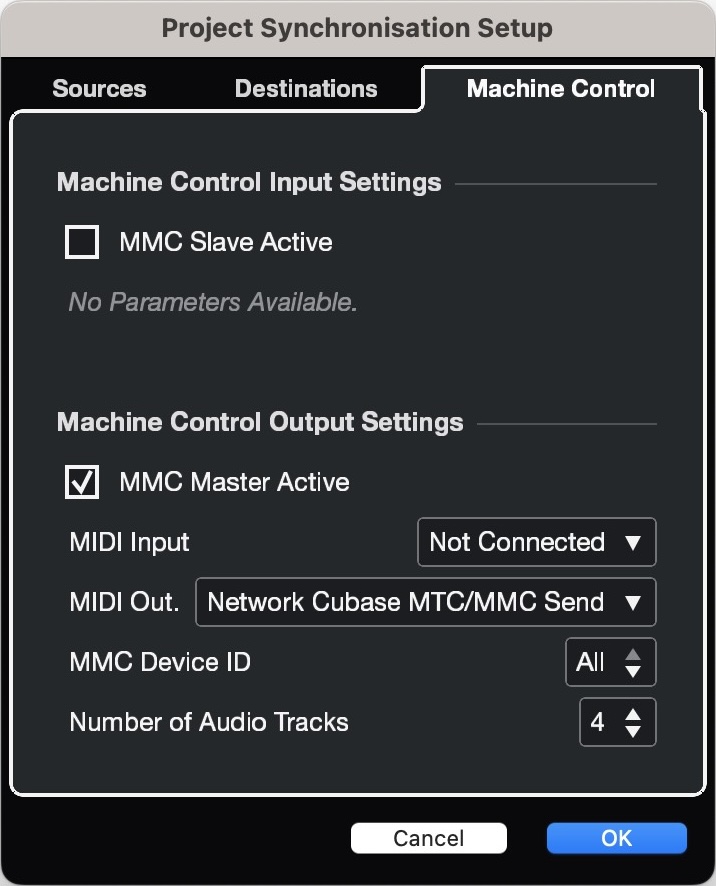 {width=50%}
{width=50%}
Click OK to close the window.
Enabling Synchronised playback
When hitting play or scrubbing within Cubase, both the incoming timecode field should now be seen incrementing & the timecode rate displayed within the Incoming TC section to the left of the main timecode counter in Video Sync.
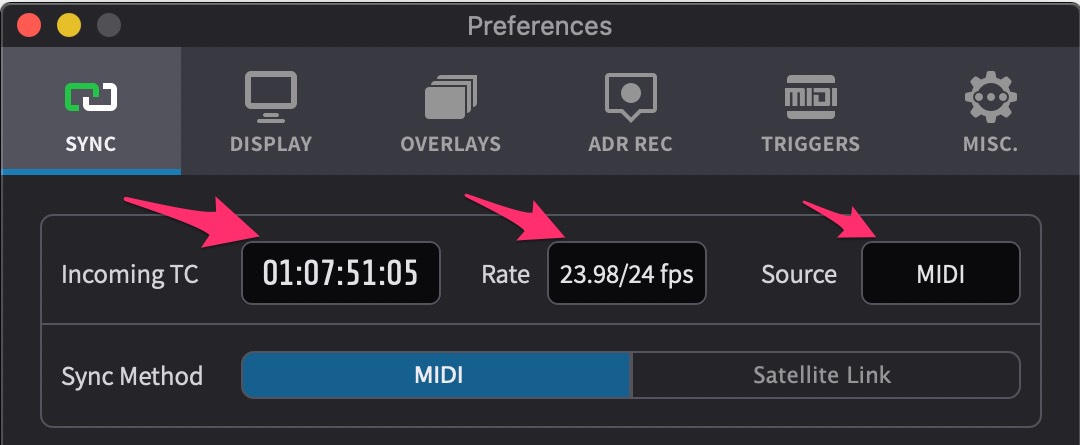 {width=70%}
{width=70%}
If the Sync button to the left of the transport buttons isn't already blue, click on it to activate it to follow external sync.
 {width=40%}
{width=40%}
Video Sync MTC/MMC sync is now online & ready to go. Hit play in Cubase® and Video Sync will play back in sync.
Dealing with MTC sync with high frame rate content
Video Sync allows for synchronised playback of clips running at up to 60 frames per second. Being a standard from the 80s, MIDI timecode (MTC) does not support frame rates higher than 30 frames per second. To be able to play timelines with these high frame rate clips in sync to MTC, Video Sync will try to match the incoming TC at half the frame rate. For example, if the timeline has a 50fps clip, Video Sync will play it in sync if a 25fps MTC source is supplied.
In the timeline list, the timeline frame rate is shown here:
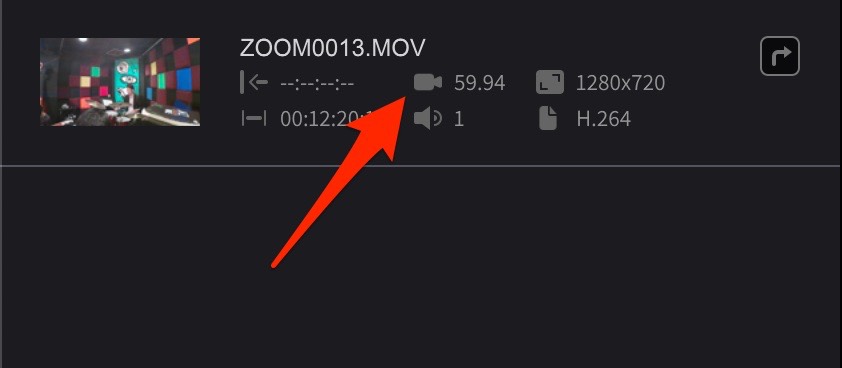 {width=60%}
{width=60%}
