Introduction to Overlays
Video Sync supports a plethora of superimposed visual overlay types to aid you in different tasks such as editing, composing or conducting.
There are four different kinds of overlay types available in
Video Sync:
Timecode, Markers, Streamers and Flutters.
Except for the timecode display, they are all controlled by specific Visual Events that can each be inserted at any point in the current timeline on the Visual Events track or Event List.

Markers, Streamers & Flutters can also be triggered via MIDI notes in your DAW.
Timecode / Feet+Frames Overlay
The most basic overlay type is Timecode or Feet+Frames, which shows the current timeline position at the playhead.
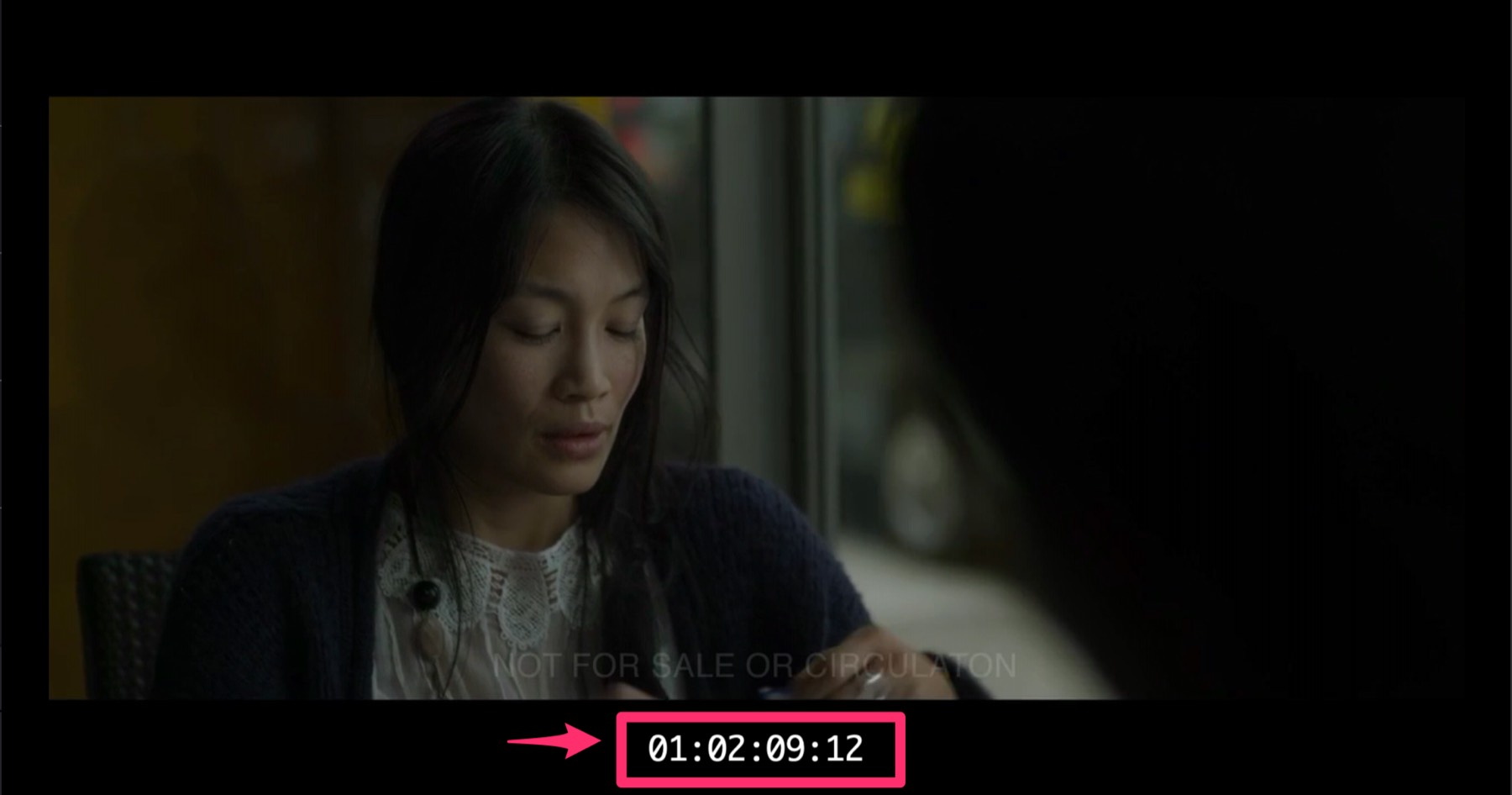
Aside from the Timecode on/off state available for each video device in the Device List, it can also be turned on or off globally across all devices through the View menu or by using the shortcut Cmd + T.
Marker Overlays
Markers are simple text overlay types that are intended to help identify different sections of the movie. They have a start and end timecode. They can be used for example to mark the start of a new scene, a section of the movie that needs attention, a cue name while composing, the start or the end of a section while conducting, or for spotting / supervisor notes.
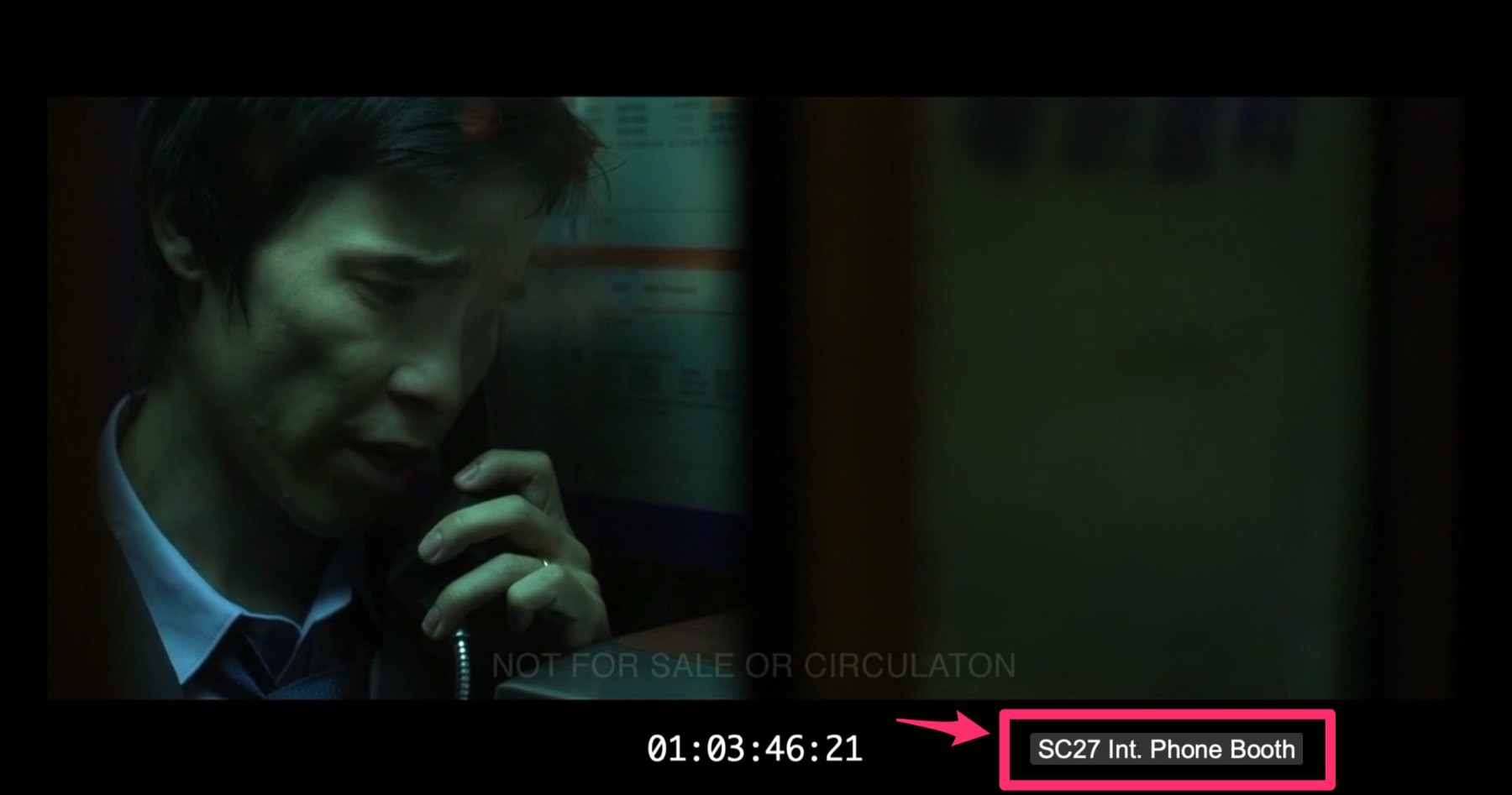
Streamer Overlays
Streamers are overlays used mostly by composers to help find the start of a new cue, the start of a recording take or similar. Traditionally, streamers (often also referred to as 'wipes') are visual cues that display a coloured bar moving from left to right across the screen.
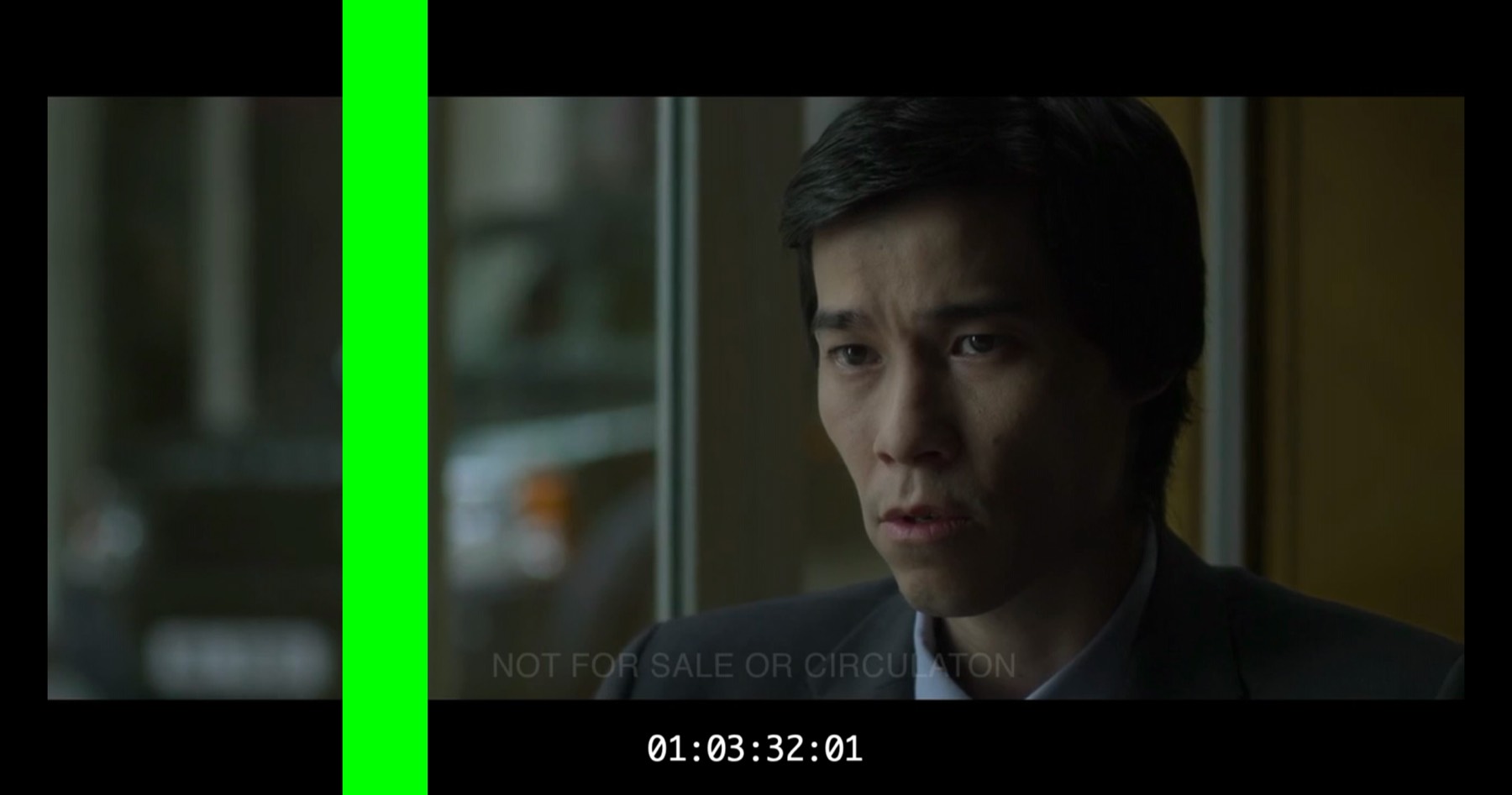
They are usually immediately followed by a flashing circle (the "punch"), but this can be disabled in the preferences.
The size & colour of the Punch is set in the Punch Overlay Preferences.
When scoring to celluloid film historically, a streamer was created by manually scribing a 35mm work print of the film in the right place diagonally terminating the scribe with a physical, pencil sized hole in the film (thus the word "punch"). This is a standard that is still employed today.
Streamers can be either time or tempo based.
When creating a streamer In Point, one sets the timecode of its "hit point". This is where the streamer ends.
Punch & Flutter Overlays
A Punch is a circular overlay in the middle of the screen that flashes once to mark the start of a cue.

A Flutter is a series of 3, 5 or 7 Punches that create a flicker effect that works like a visual metronome to help a conductor confirm the hit point and tempo of specific downbeats or tempo changes.
Many experienced composer-conductors prefer to avoid an actual metronome or click track when recording film music. Whilst clicks can guarantee a synchronous performance to picture; they often produce an aesthetically mechanical result. Hence audio clicks are muted & visual Flutters are used instead.
The duration of Flutter events is fixed by Time or Tempo Reference Unit Settings under Streamer Preferences, so the in and out points cannot be trimmed in the Visual Event timeline.
This requires the Punch After Streamer preference enabled in the Punch tab of the Overlays Preferences.
Choosing which Overlays are shown on each Video Device
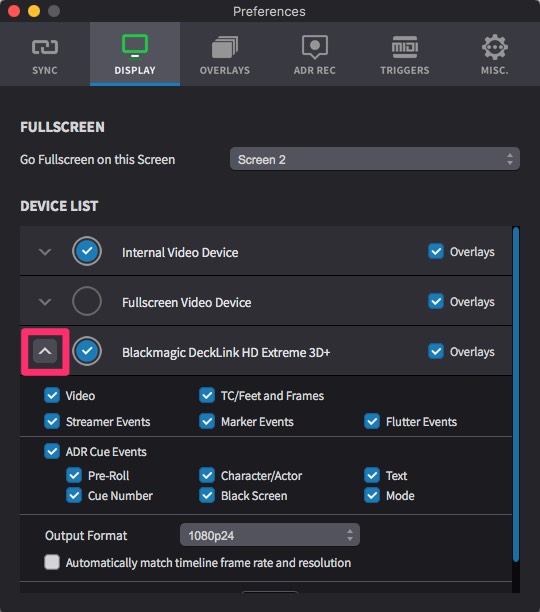 {width=70%}
{width=70%}
Video Sync allows a fine-grained control on which Overlay types you want to see on each video device.
The global and individual on/off state of all the overlays of any particular video device can be chosen in the expanded settings of the video device in the Device List found at: Preferences > Display window. Using these controls, you can for example give your voice talent a full set of overlays, while the dialogue supervisor can have less overlays, & the recording engineer can have only a TC overlay.
Click on the left-most grey arrow of the relevant video device to show the Expanded settings - so that the arrow is pointing up.
Overlays - Globally toggles all visual overlays on each display device individually on or off by clicking the switch on the right side of each video device name.
Devices with overlays turned off won 't render any visual overlays.
Globally toggle all visual overlays on all display devices simultaneously on or off by clicking the Toggle Overlays Globally menu item from the View menu.
Video - When turned off, the actual video will not be rendered. Only overlays will be shown.
TC/Feet+Frames - Toggles the Timecode/Feet+Frames display
Streamer Events - Toggles streamer events
Marker Events - Toggles Marker events
Flutter Events - Toggles Flutter events
The combination of ticked expanded settings checkboxes for each display device will be maintained when toggling that display device's Overlays state, or when Toggle Overlays Globally is used. Supported video devices will also retain their settings if removed and later re-added.
