Display Setup
Introduction & Preparation
Video Sync is able to sync & playback to a variety of different display sources simultaneously - each with their own unique display & overlay settings. Each video device in the Display tab in Preferences offers separate settings so you can decide what each video device should display in a very precise manner.
When Video Sync is launched, it scans the system for all available video devices. PCIe cards or external devices with multiple outputs show up as separate video devices per output. Video Sync offers a maximum of one Avid®, Blackmagic or AJA hardware video device output.
If you are using Avid®, Blackmagic and/or AJA hardware video devices, please start by ensuring that you have installed/connected the hardware according to the manufacturer's instructions, installed the latest driver software, & run the associated setup apps to confirm that the video outputs are displaying correctly on your external video monitor displays - independently of Video Sync.
If you are running Pro Tools® 11 or later simultaneously on the same computer, please make sure that the Avid® Video Engine (AVE) is always disabled. Leaving this enabled can severely impact Video Sync's performance, & in the worst case can cause the video devices to be blocked by Pro Tools® - such that they don't show up as video output devices in Video Sync. The AVE can be disabled by going to the Pro Tools® Setup > Playback Engine menu & making sure that the 'Video Engine Enable' option is not ticked.
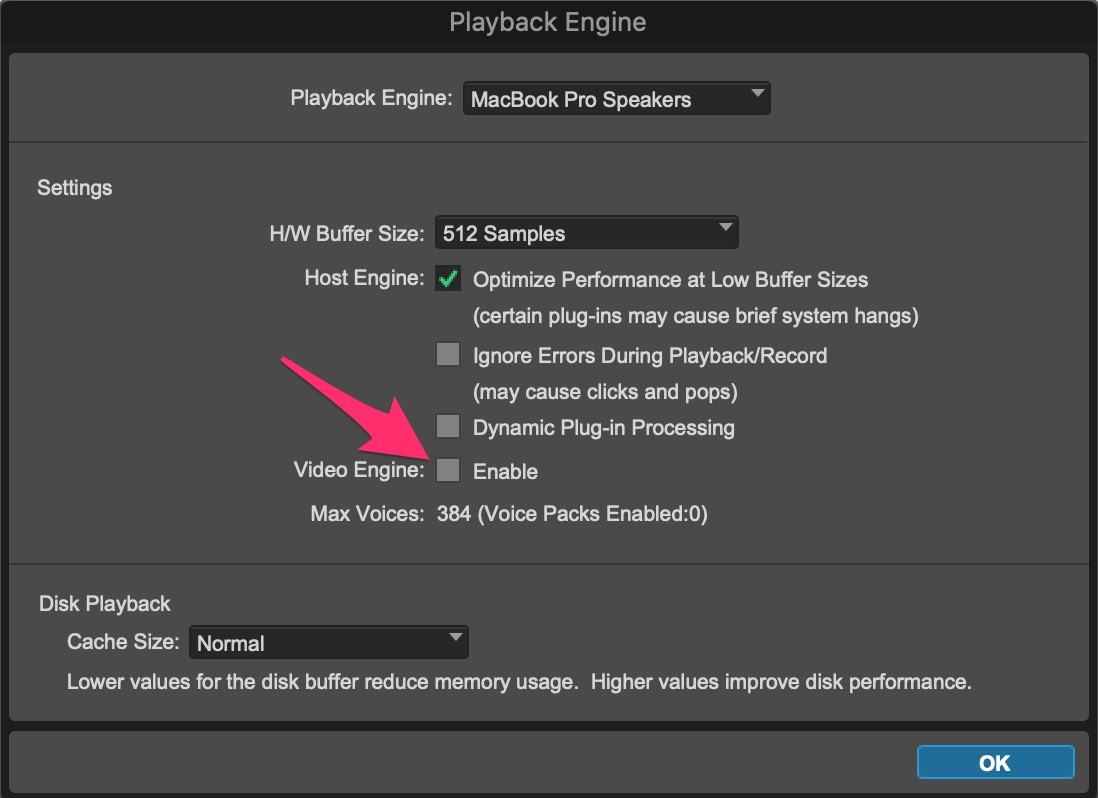 {width=80%}
{width=80%}
If using Avid®, Blackmagic or AJA hardware, a restart of Video Sync is required after a change is made to the Pro Tools® Video Engine Enable setting.
Finally, to prevent other displays going black when engaging Video Sync's dedicated video full-screen mode, please open the macOS system preferences - > Mission Control and make sure "Displays have separate spaces" is set.
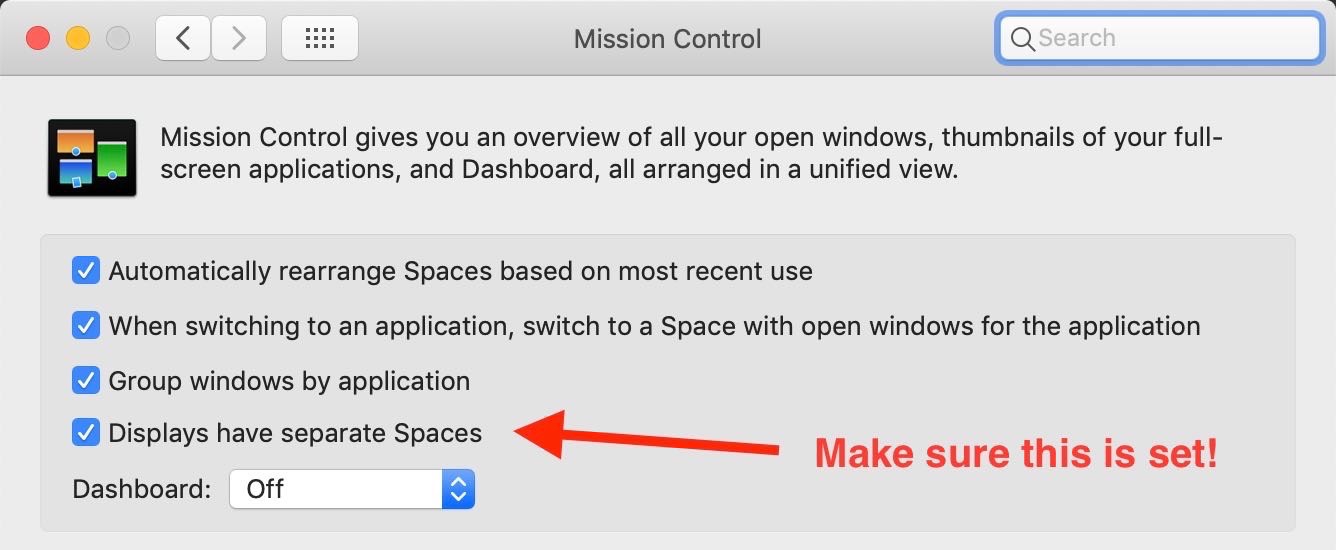 {width=80%}
{width=80%}
Video Devices
There are currently 4 possible types of video devices available in Video Sync:
1. Internal Video Device - The video player view in the top right of the main Video Sync window. This video device also corresponds to the Mini Player Window.
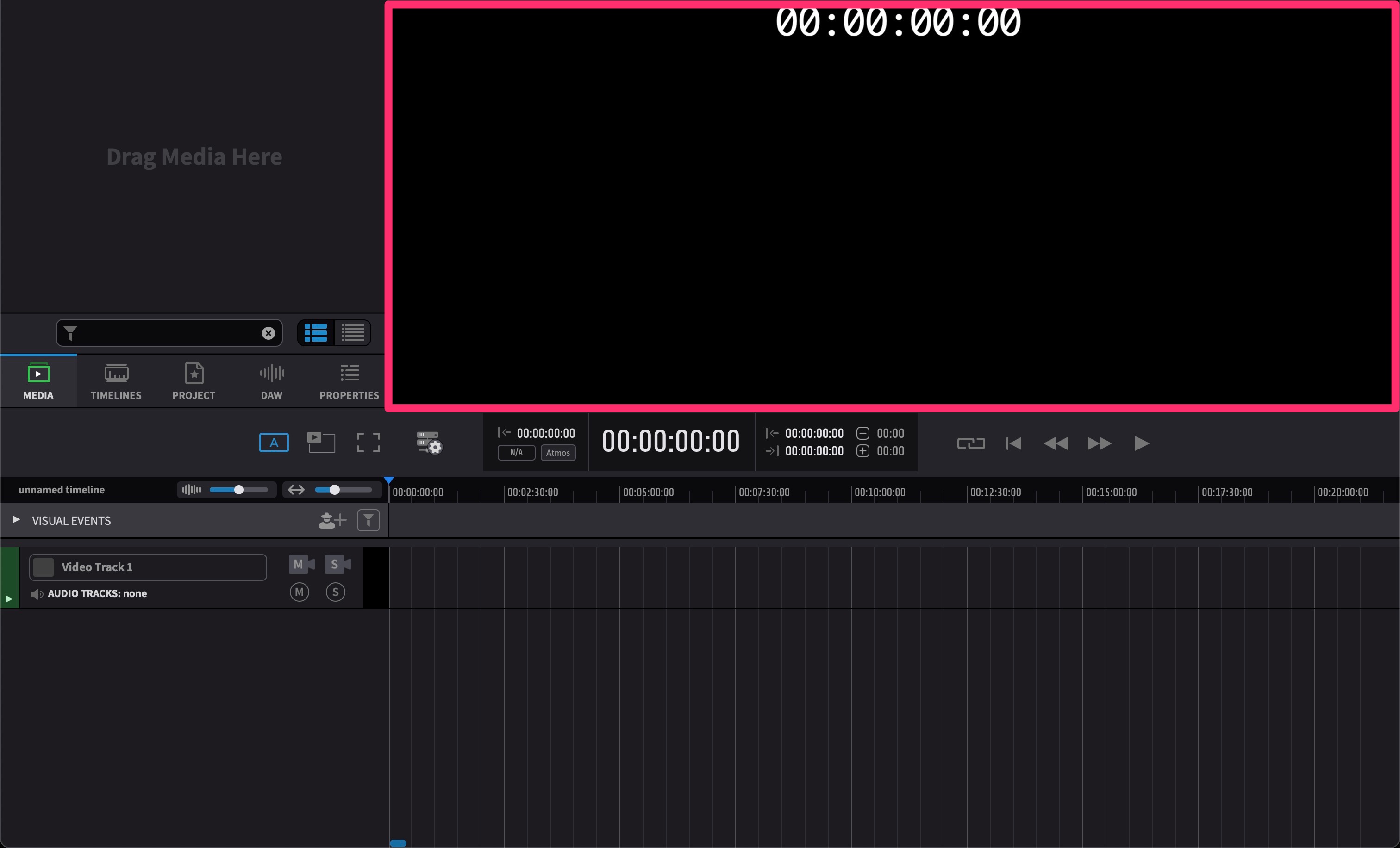
To toggle Mini Player Mode, use the hotkey combination SHIFT + COMMAND + M.
The size and position of the Mini Player window is maintained - even after relaunching Video Sync.
2. Fullscreen Video Device - A specific computer monitor can be assigned to play the video in full-screen mode by pressing Cmd+Shift+F or by clicking the fullscreen icon in Video Sync's controller bar.
The monitor to be permanently used for the full-screen mode is assigned using the Go Fullscreen on this screen setting in the Preferences -> Display tab.
3. Hardware Video Device - Video Sync supports the following video hardware:
Blackmagic Design:
DeckLink, UltraStudio, & Intensity Ranges
AJA (Video Sync Pro only):
KONA, Io & T-TAP Ranges
Avid:
Artist I/O DNx Range (Video Sync Pro only for AJA based hardware
such as the DNxIP & DNxIV)
4. Syphon Video Device (Video Sync Pro only)
Video Sync features support for the Syphon framework. This allows Video Sync to share video frames with other Syphon-enabled applications in the most efficient way possible - directly on the GPU. Using this technology, it is possible to playback movie files in sync to a timecode source and to feed it to other applications to e.g. map the video onto an uneven surface by using third party software such as Resolume, Millumin or MadMapper.
If a very wide or tall movie is required to be projected, it is also possible to use multiple copies of Video Sync on different machines all attached to the same timecode source. Each copy will then playback a separate movie file containing a part of the original file small enough to be displayed by one projector.
Display Device List
The Device List shows all video devices currently available on your system. Access the Device List from Video Sync menu > Preferences > Display tab.
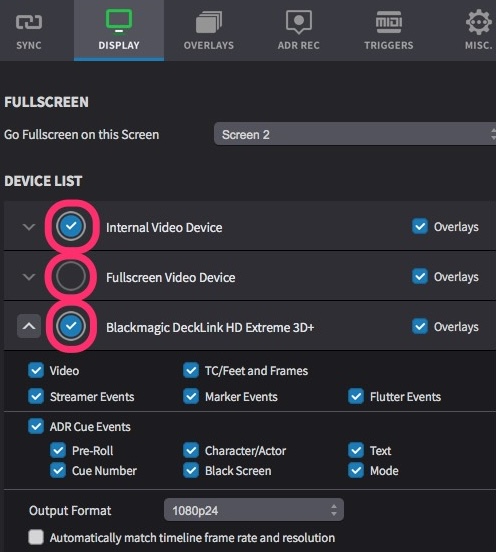 {width=70%}
{width=70%}
Each display device in Video Sync can be enabled/disabled individually by toggling the blue circular Device ON/OFF switch immediately to the left of the device name.
The settings chosen in the Device List are applied globally to Video Sync - and are independent of specific Project or Timeline settings.
Syphon Setup (Video Sync Pro only)
Setting up Syphon in Video Sync is really easy. Start by opening the Preferences and go to the Display tab.
By default, Video Sync already creates a Syphon display device for you here but it is not enabled. To enable it, you only need to click the blue switch on the left of the Syphon display device row in the table view. As with other display devices in Video Sync, you can choose to turn visual overlays on or off on the Syphon display device as well.
When using Syphon in combination with a projection mapping software, the video will be displayed within Video Sync and also through the projection mapping software. This may be a problem if you are also using a Blackmagic device for playout as both Video Sync and the projection mapping software might want to use that device. To avoid this conflict, you have to tell Video Sync to not use the Blackmagic device by disabling it in the Display preferences window (see above).
Performance Optimisation
For each enabled video device, Video Sync renders video frames several times per second (depending on the settings and the type of device) - even if the connected display is not powered on or disconnected. Disabled video devices won't render content - which improves Video Sync's resource consumption when playing back. Thus, to maximise your system's performance, it's advisable to only enable the devices that are needed. Though with most modern processors this is not an issue, in the worst case with older processors & high resolution video files - this can cause some playback anomalies like, 'stuttering' & 'hiccups'.
Video codec types factor greatly in the overall performance of Video Sync. The best performance is achieved using Intraframe-only codecs like DV and Motion JPEG for SD and Apple Pro Res, Avid® DNxHD and AVC Intra for HD material. While they produce way larger files, they don't require a lot of CPU when being played back as the frame data can simply be read and decoded without a lot of processing overhead.
It is generally a good advice to avoid Interframe codecs such as H.264. Even though they produce much smaller files and are generally compatible, they require a comparably high amount of CPU power as more data needs to be processed. This can lead to slightly, 'rubbery' or, 'laggy' video playback.
For more information on this, please refer the Appendix section Video Coding Basics.
For 4K output, playback performance is strongly dependent on the computer and the actual file being played back. Again, most Intraframe-only codecs perform well. But as is also the case in other media players, 4K H.264 files will usually still play - but jumping to specific sections within the file can be a problem.
Faster drives to play video & audio files will improve the overall performance. Dedicated internal SSD media drives are preferable. If using external drives, mains powered generally perform better than bus powered.
Setting the output format of Avid®, AJA & Blackmagic Design video devices
To avoid playback issues whenever changing timelines or projects, it is vital to confirm that the frame rate & screen resolution of your hardware video devices are set to match the timeline & associated video correctly. This can be done from the Output Format at the bottom of expanded settings of each Avid®, AJA or Blackmagic device in the Device List:
To reveal the Output Format, click on the left-most grey arrow of the relevant video device to show the Expanded settings - so that the arrow is pointing up.
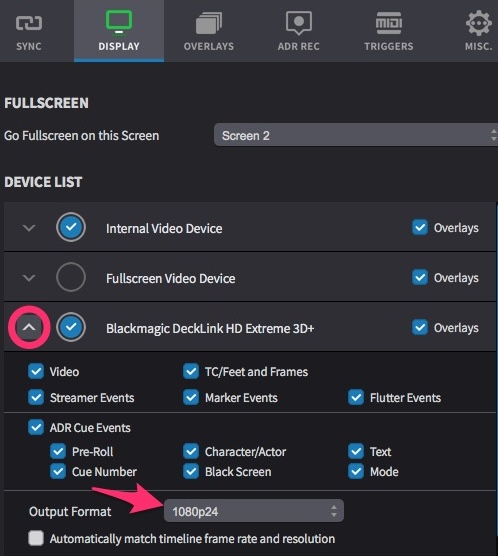 {width=70%}
{width=70%}
These settings are only available for Avid®, Blackmagic & AJA Video devices.
The Timeline frame rate is visible here:
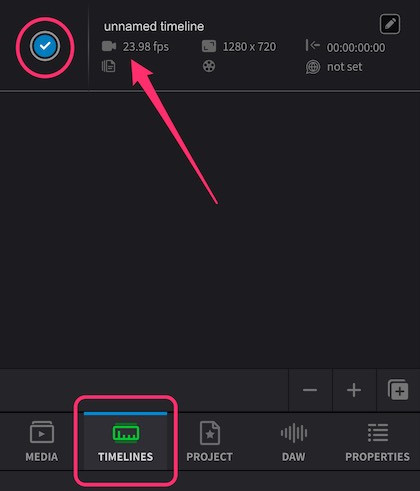 {width=50%}
{width=50%}
The active Timeline is denoted by the blue circular Selection to the left of the Timeline name.
If the frame rate of the video format does not match that of the timeline, the timeline frame rate will not be adjusted. So if for example a video device has a frame rate of 25 frames per second with a timeline frame rate of 24 frames per second, one frame of the timeline will be played out twice per second - resulting in 'stuttery' playback.
If the Automatically match timeline frame rate and resolution checkbox is set, an output format for the device will be chosen automatically that matches the timeline's frame rate and resolution. The best results can be achieved if the frame rate and resolution of the output device & timeline are identical because no scaling and frame rate conversion needs to take place which can otherwise lead to display quality loss.
While this can be a very easy & useful option, leaving this option enabled can lead to some playback issues like black screens when the correct settings are not auto-matched with some video files. So it is generally advised to set this off - which then relies on the frame rate & resolution being set correctly manually under Output Format.
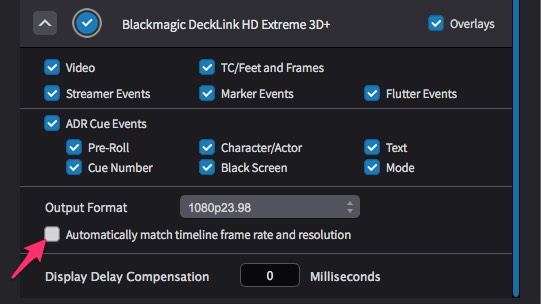 {width=70%}
{width=70%}
If there is no video format that matches both the frame rate and the resolution of the timeline, Video Sync will try to match only the frame rate. If there's also no video format matching the timeline's frame rate, a fallback display mode will be used.
Correcting Video Playback Latency
Video Sync is able to individually correct the consistent video playback latency caused by each monitor, display screen or projector.
This does not affect the actual static start position of the video file in the timeline.
Please ensure that any Dolby Atmos Renderer hardware is first bypassed when correcting the monitor latency. Dolby Atmos Renderer latency is compensated for elsewhere & requires the Video Playback Latency to be corrected first.
There are various analysers available to measure this offset:
Dedicated hardware analysers like Sync-One2
(https://sync-one2.harkwood.co.uk)
iOS apps like Catchin' Sync (https://quietart.co.nz/catchinsync/) or SynQR (https://synqr.app)
Please follow the specific directions that come with your preferred analyser, to calculate what the offset value of a particular display is. This process usually involves playing a test video file through Video Sync, while directing the device at the display so it can measure the white visual flashes in-between the black - with their corresponding audio beeps. This will provide a figure in milliseconds.
Enter this value in the Display Delay Compensation field, which can be found at the bottom of the expanded settings of the relevant video display device.
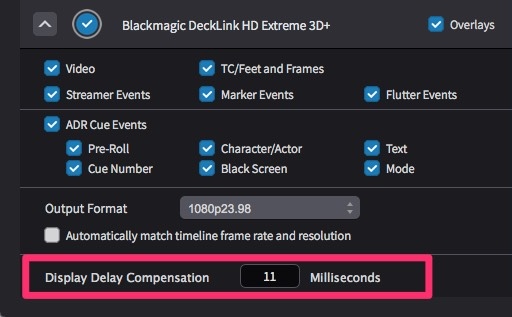 {width=70%}
{width=70%}
Entering for example 50 milliseconds, the video will play back 50 milliseconds earlier so that it compensates for the delayed projection - while keeping the audio in place.
Test again to confirm the offset has been correctly compensated for.
To ensure that a constant offset value is maintained by your monitor, it is advisable to turn off any automatic picture improvement settings (for example inter-frame smoothing) in the internal menu settings of the LCD or projector. This will reduce any internal processing, which prevents extra variable display latency based on the complexity of the visual content. Using the same analyser test above but with a test video file with randomly spaced flashes/beeps can help to identify this issue. Please run the test again if any of these settings are changed.
Dolby Atmos Renderer Delay Compensation
Any audio that passes through a Dolby Atmos Renderer, induces some additional latency - which then introduces the need for a reverse video delay compensation when playing back in sync to a DAW.
To compensate for this, with audio passing through the renderer, measure the offset again (as detailed in the Correcting Video Playback Latency section above) - to determine the number of milliseconds that the video is ahead of the audio.
Click on the button labelled Atmos in the centre of the Video Sync main window to the left of the Timecode counter. Enter the measured offset amount into the Dolby Atmos Renderer Delay Compensation tab that appears & activate the Enable field.
Entering for example 50 milliseconds, the video will play back 50 milliseconds later so that it compensates for the delayed audio.
The Atmos button will turn blue when enabled.
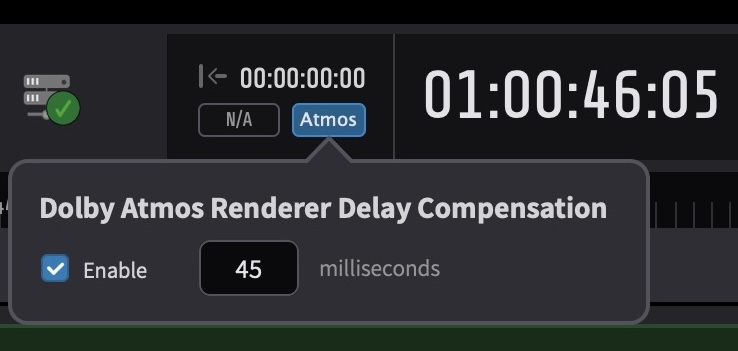 {width=50%}
{width=50%}
Test again to confirm the offset has been correctly compensated for.
Whenever the Dolby Atmos Renderer is not in use, disable the delay compensation by clicking on the Atmos button & deselecting the Enable field.
The Atmos button will turn grey when disabled.
Genlocked Playback & Video Reference Setup
With Video Sync (Pro version only), the accuracy of genlocked playback can be leveraged to acheive the tightest synchronised playback possible. To benefit from genlocked playback, a Blackmagic Design, Avid® or AJA video device with video reference input is required.
When starting up, Video Sync will scan the system for all available video hardware and enable the genlock automatically. Video Sync will always use the genlock of the first card available in the system as timing and speed reference.
Where more than one video device is attached, if the first device does not offer video reference, the next video device that offers video reference will be used to genlock to.
If genlock is supported with a video device, the video reference information will be displayed underneath the main timecode counter.
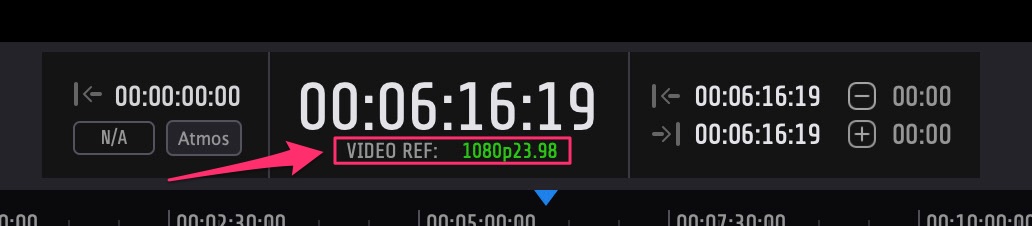 {width=50%}
{width=50%}
If genlock is not supported with a video device, no video reference information will be displayed underneath the main timecode counter.
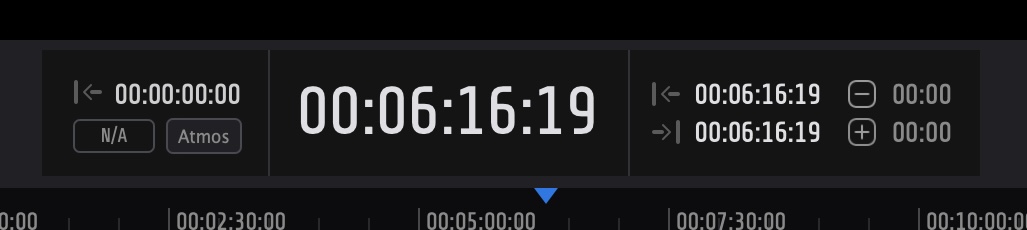 {width="50%"}
{width="50%"}
This is also the case if no video reference signal is seen connected to an AJA video device that supports video reference.
To acheive genlock, it is essential that the video reference frame rate matches the output frame rate of the Avid®, Blackmagic or AJA device. Ensure that the correct output frame rate is selceted for the corresponding device in Video Sync's DISPLAY preferences.
If the the frame rates match with Blackmagic devices (including Avid® Artist I/O devices based on Blackmagic Design hardware such as DNxIQ & DNxID), LOCKED will be shown in green after VIDEO REF.
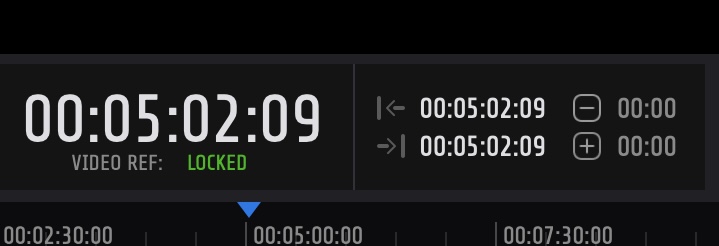 {width="50%"}
{width="50%"}
If the the frame rates match with AJA devices (including Avid® Artist I/O devices based on AJA hardware such as DNxIP & DNxIV), the frame rate of the attached video reference will be shown in green after VIDEO REF.
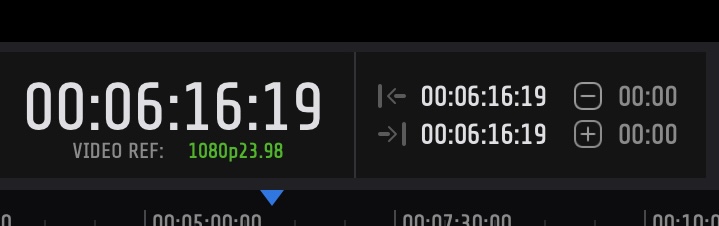 {width="50%"}
{width="50%"}
If the the frame rates do not match with Blackmagic devices (including Avid® Artist I/O devices based on Blackmagic Design hardware such as DNxIQ & DNxID), not locked will be shown in red after VIDEO REF.
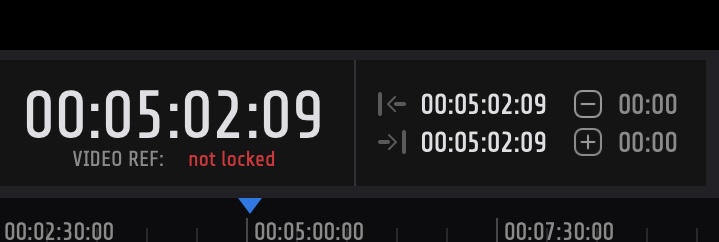 {width="50%"}
{width="50%"}
This is also the case when no video reference signal is seen connected to a Blackmagic device that supports video reference.
If the the frame rates do not match with with AJA devices (including Avid® Artist I/O devices based on AJA hardware such as DNxIP & DNxIV), the frame rate of the attached video reference will be shown in red after VIDEO REF.
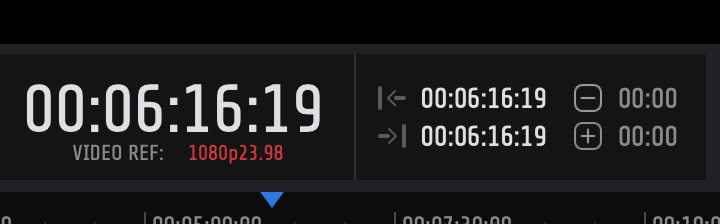 {width="50%"}
{width="50%"}
The behaviour of the video output with mismatched video reference is undefined, and different depending on which hardware device is being used, and at which frame rate. At worst, it can lead to weirdly distorted or flashing video output, or no video being displayed at all.
Display Troubleshooting
If an attached device does not show up in the device list, or does not display correctly - this is typically caused by these reasons:
Hardware Video Device Being used by other software
This can be Pro Tools®, or other audio and video applications.
Please close those apps.
If Pro Tools®, please follow the directions at the beginning of
this chapter to deactivate the Avid® Video Engine (AVE) before
relaunching Video Sync.
Incorrect video reference
If you are using Video Reference, it is common for many hardware video devices to show black or distorted output if the incoming video reference format does not match that of the selected output format. Please correct the incoming video reference source to match the video format exactly. Unplugging the video reference cable will help diagnose if this is the cause of the problem.
Outdated hardware driver
Video Sync uses the official software development kits (SDKs) offered by Blackmagic Design and AJA respectively to communicate with their devices. Other software applications like Pro Tools® communicate via different methods - and thus are affected very differently by the driver software. Dozens of posts can be found online about sync drift occurring with newer driver versions - where older versions did not have these issues (or at least the issues were not as severe). These issues do not affect our products. In fact, running older driver software can reduce overall performance considerably. So there is no reason to use Video Sync with an older driver version for better performance or less sync drift. In our experience, newer drivers have never made things worse. In fact, quite the contrary actually. Please visit the manufacturer's website to download & install the latest driver version available for your device and version of macOS. For Blackmagic Design, their driver software can be found here:
https://www.blackmagicdesign.com/support/family/capture-and-playback
The following versions of their Desktop Video driver and config software are compatible with the following Mac operating systems:
- macOS 10.15 - Desktop Video 12.1
- macOS 11.0 - Desktop Video 12.4
- macOS 12.0 - Desktop Video 12.7
- macOS 13.0 or later - Latest Desktop Video version available
If you are still experiencing issues, please send an email to:
support@non-lethal-applications.com
Please supply as much information as you can, including:
- Computer model
- Operating System
- DAW Type
- DAW Version
- Video File Codec type
- Video File Frame rate
- Timeline Frame rate
- Hardware Video Device Output Format setting
-
Has the issue just started occurring or has this been an issue
from when
you started using the app? -
If this is something that started happening at some point, can
you pin
it down to something specific like a new version of our app, a new OS
version or a change in your hardware setup?
Using this line of questioning, it is often possible to self-diagnose many performance issues. Try re-following the setup guides in this chapter again before sending in a support request.
