Troubleshooting
General Setup Troubleshooting
If after following the relevant setup guides, you are still experiencing issues, please send an email to:
support@non-lethal-applications.com
Please supply as much information as you can, including:
- Computer type
- Operating System
- DAW Type
- DAW Version
- Video File codec type
- Video File frame rate
- Avid®/AJA/Blackmagic Video Device Output Format settings
- Has the issue just started occurring or has this been an issue from when you started using the app?
- If this is something that started happening at some point, can you pin it down to something specific like a new version of our app, a new OS version, a change in your hardware setup or a specific media file?
- Which connection method is being used - MTC/MMC, DAWLink, HUI, or Avid® Satellite Link?
General approach to dealing with more serious performance issues
If ADR Master is crashing or stalling with a beach-ball, ask yourself the following questions:
- Has this worked before?
- If yes, what changed?
- Have you recently manually or automatically been updated to a new version of ADR Master?
- Are different movie or audio file formats being used?
- Is different hardware being used?
- Is this reproducible?
- If yes, how?
- Does ADR Master hang (app is frozen with a spinning beachball)?
- Or does ADR Master crash (exits with or without a Crash Reporter message)?
ADR Master crashing with a Crash Reporter window
For issues where ADR Master unexpectedly quits with a Crash Reporter window, please choose the option to save the crash report. If this option is not available, please copy the Crash Reporter window content to a text file and email that file to support@non-lethal-applications.com so that we can dig deeper into the issue and hopefully diagnose the cause. Please include details of what you were doing when ADR Master crashed, along with a full system spec - including macOS, ADR Master & DAW version numbers.
ADR Master crashing without a Crash Reporter window
For issues where ADR Master unexpectedly quits without a Crash Reporter window, please follow this procedure to generate crash reports to email to us:
Download the NLA Debugging Helper app here
Upon launching the Debugging Helper, the following window will be presented:
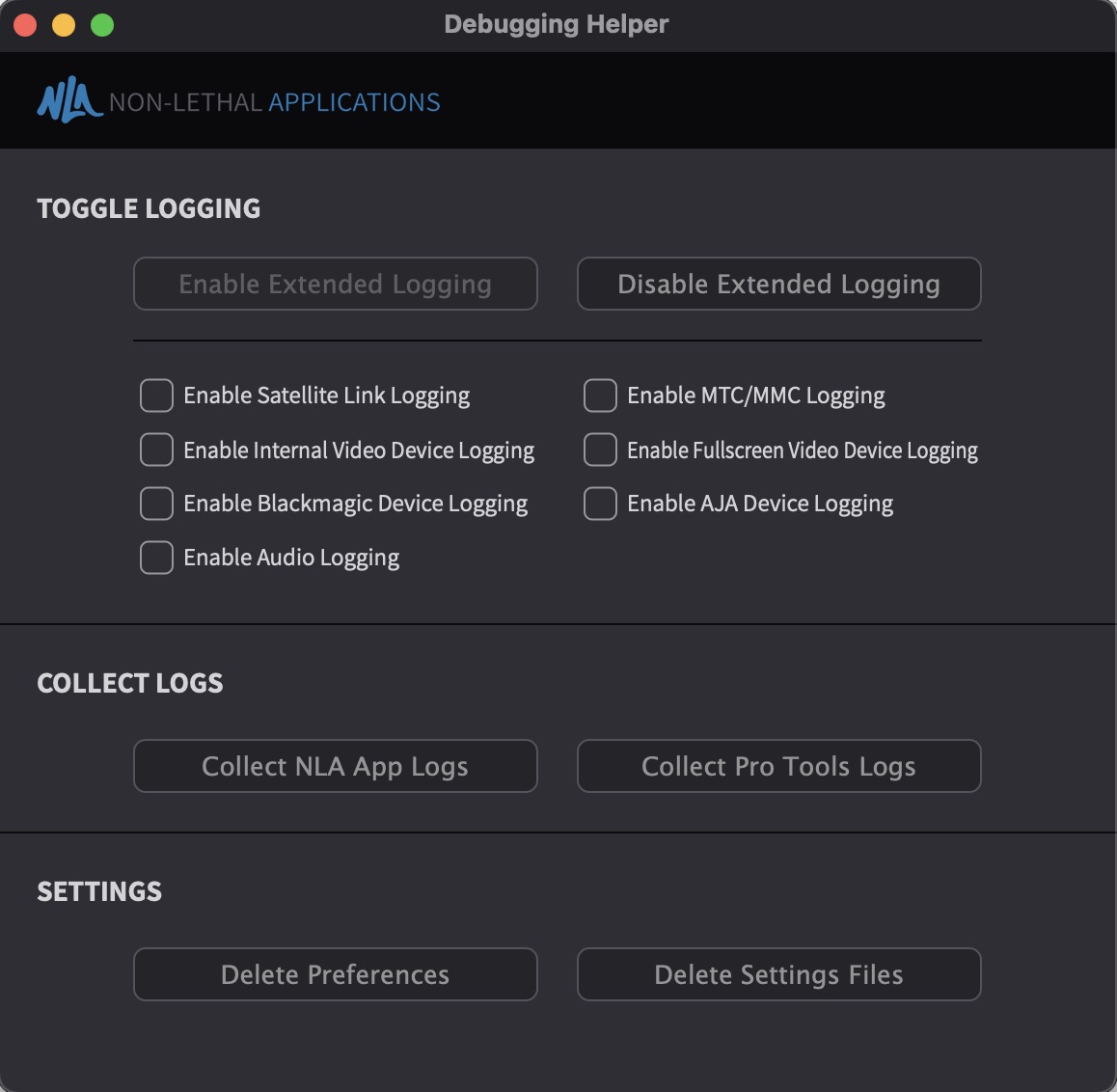 {width=70%}
{width=70%}
Click on the Collect NLA App Logs button. If you are using a Pro Tools Satellite connection when the crash appears, click on the Collect Pro Tools Logs button as well.
Select the file(s) on the Desktop called NLA_Logs.zip (and PT_Logs.zip) and email them to support@non-lethal-applications.com so that we can dig deeper into the issue and hopefully diagnose the cause. Please include details of what you were doing when ADR Master crashed, along with a full system spec - including macOS, ADR Master & DAW version numbers.
ADR Master hangs or stalls with a spinning beachball
For more serious performance issues such as ADR Master hanging irrecoverably with a spinning beachball mouse pointer, a Process Sample is required during the beachball. This will analyze ADR Master and capture a snapshot of the state all of the different threads within the app - which allows us to dig deeper into the issue and hopefully diagnose the cause.
To create a Process Sample when ADR Master is beachballing, go to Applications>Utilities & double click to open Activity Monitor.
Select ADR Master in the list so that it is highlighted.
If many apps are open, it may be easier to find the ADR Master process in the list by sorting the list alphabetically by clicking the Process Name heading. Alternatively, the search box in the top right hand corner can be used.
Click the gear symbol in the menu bar and select Sample Process.
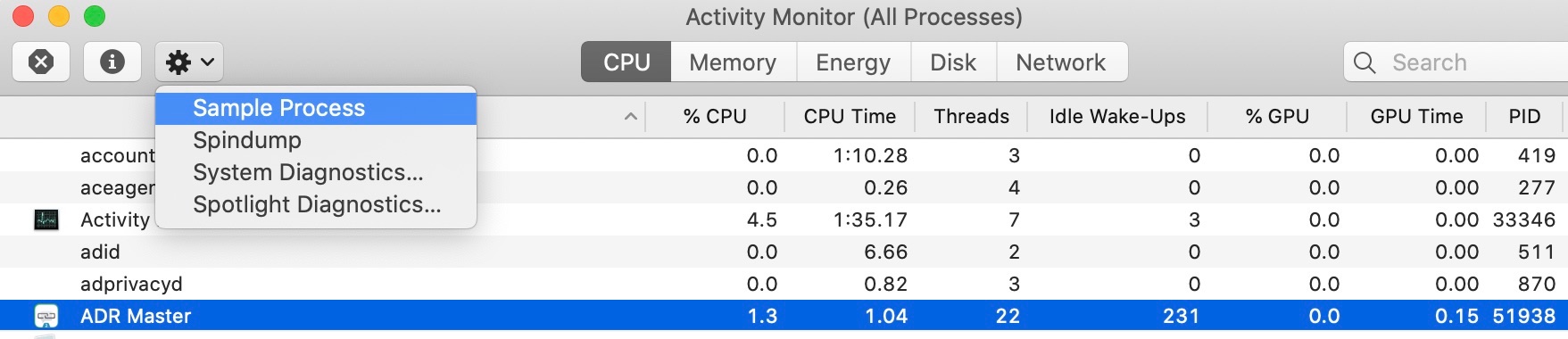 {width=100%}
{width=100%}
It may take a few seconds until a new window opens offering you to save the files
Save that sample to a text file and email it to support@non-lethal-applications.com so that we can dig deeper into the issue and hopefully diagnose the cause. Please include details of what you were doing when ADR Master stalled, along with a full system spec - including macOS, ADR Master & DAW version numbers.
Monterey Audio Hardware Driver loading issues
For users who have recently upgraded to macOS 12 (Monterey), & are experiencing application hangs (in the form of "freezing" or "beach-balling") when running any two applications accessing the same audio hardware simultaneously (such as ADR Master and your DAW), it is vital to ensure that the audio hardware device drivers are correctly loaded.
Apple introduced new security measures with Big Sur and made them even stricter with Monterey. These measures make it harder for hardware manufacturers to activate their drivers in macOS, since the user will need to explicitly allow their machine to load the driver being installed.
If the driver is installed, but isn’t loaded correctly, macOS will silently use a generic macOS fallback driver for the audio device - which will usually still function to pass audio through one application. However, when another application accesses the same device at the same time, this can lead to erratic behaviour (e.g. only working correctly sometimes) and in worst cases, the affected applications hanging when starting playback.
To test if this is what is causing similar issues on your system using ADR Master together with a DAW, temporarily disable the audio in ADR Master by going to the Window menu -> Audio Settings & selecting No Audio device in the Audio Device field.
To definitively check if the audio hardware driver is loaded, first launch both ADR Master & the DAW & make sure they are both set to use the same audio hardware device output. Go to Apple menu -> About this Mac -> System Report. Navigate to Software -> Extensions & look for your audio driver in the list. A correctly installed driver will display Yes in the Loaded column.
 {width=70%}
{width=70%}
If the audio driver is not loaded (like the example above), download & re-install the latest drivers from the audio hardware manufacturer's website. During the install process, be sure to allow the system extension to be loaded when asked to do so by macOS. Then re-check if the driver is showing up as correctly loaded in the System Report.
For some hardware & certain scenarios (e.g. if the “System Extension Updated” window does not appear), it is necessary to sign these drivers in manually. Please refer to the resources provided by the manufacturer of your audio hardware.
Helpful support posts relating to this can be found on many
audio hardware manufacturer websites.
For example, Antelope have posted these instructions on
how to do this with their drivers here.
RME has one resource
here
and another one
here.
If you are still experiencing issues getting your audio hardware device driver correctly loaded after following these instructions, please contact the relevant audio device manufacturer directly.
