Accessing CueLink on a Remote Device
Introduction
CueLink is an innovative technology that allows devices on the local network - such as Macs, PCs, tablets and smartphones - to access ADR Cue events on the current active ADR Master Timeline live. This enables any authorised participant in the recording session to follow the current cue being recorded on their own device through a web browser of their choice - without the need for any additional software.
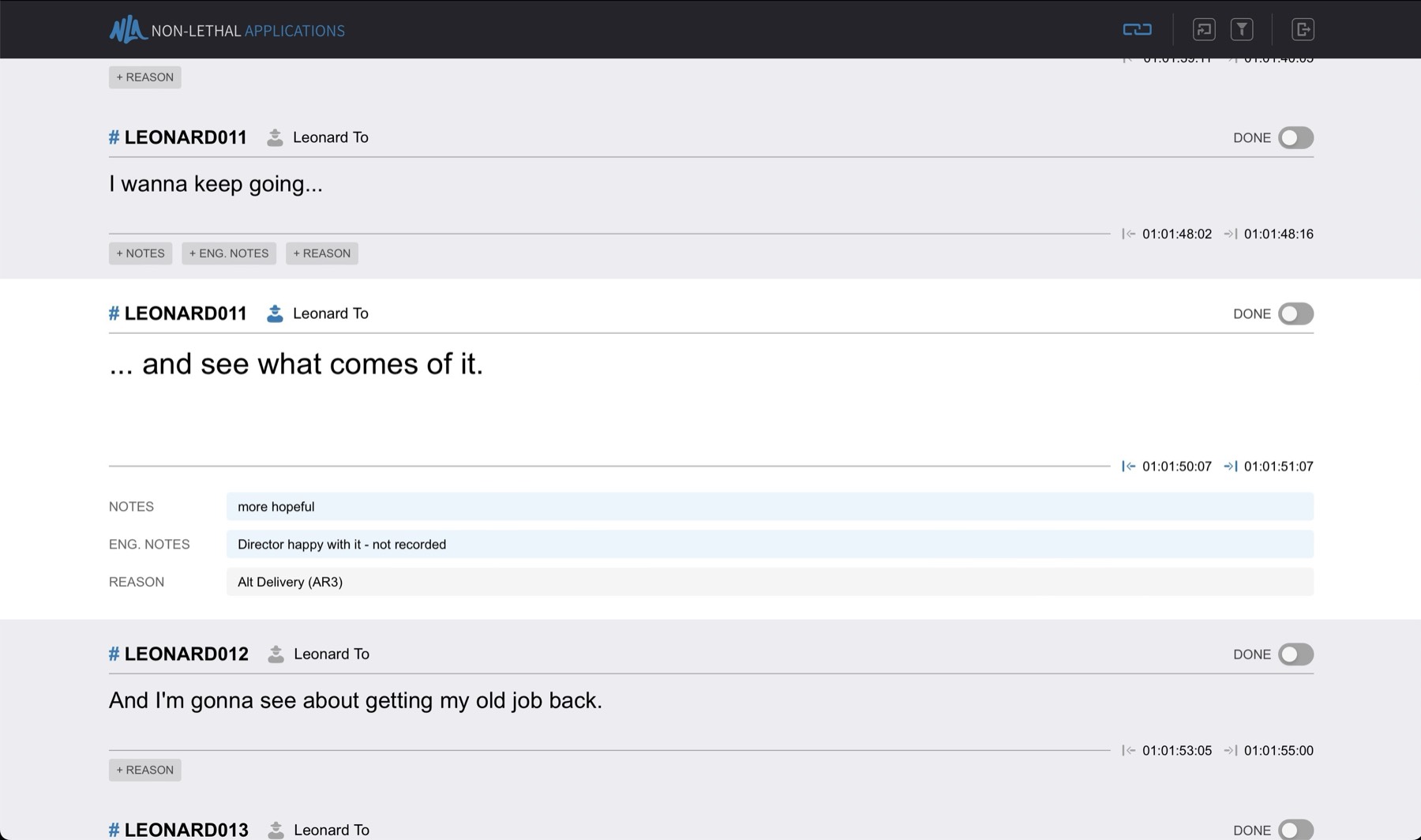 {width=100%}
{width=100%}
Additionally, participants who have been granted Editor privileges - for example the Director or Dialogue Editor / Supervisor, can make changes to the current cue (or any other cue) on their devices - that are immediately updated on the displayed ADR cue video overlays.
CueLink operates using standard networking protocols for remote access via external devices. It has been designed to be especially user-friendly & intuitive to operate on external devices - with no or minimal explanation needed.
CueLink Login
An active CueLink session can joined on your own device by one of three methods:
-
For mobile phone & tablet users, the quickest method is scanning the QR code (accessed by clicking the Show QR Code button in the CueLink setup window). Point your device camera at the QR code shown & once the QR code is recognised, click the link button which appears. This will then instantly open the CueLink login page in the default web browser.
-
Clicking the URL shared in an email or messanger app by the Engineer (via the Copy URL button). This will then instantly open the CueLink login page in the default web browser.
If the link does not work, try copying & pasting it in a web browser
- The last method is to open a standard web browser, navigate to the address bar, and type the address supplied by the engineer operating the ADR Master computer (as shown in the blue box to the left of the Copy URL button in the CueLink setup window). This is in the format http://(IP address):(port number). Following the example used in the previous chapter detailing how to set up & enable Cuelink in ADR Master, in this example case, CueLink would be accessed at: http://192.168.0.166:8989
The login address will not be the same if working in a different theatre at the same facility were you may have been connected before.
If the address is correct, the login window will appear.
To directly access CueLink in a browser on the same computer, simply click the URL button shown in the blue box to the left of the Copy URL button. This will instantly open up the CueLink login page in the default web browser.
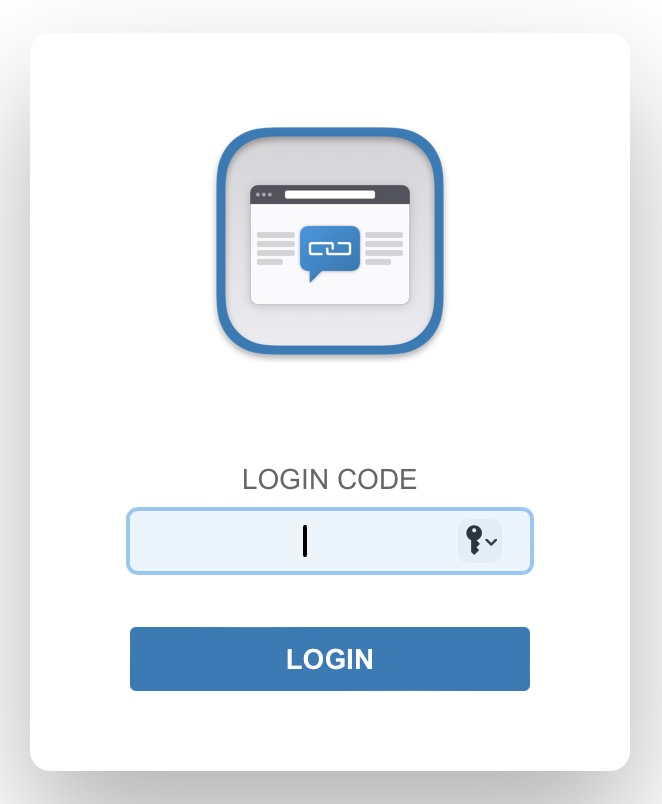 {width=40%}
{width=40%}
Enter the Login code supplied by the engineer operating the ADR Master computer & press enter.
Upon logging in, the main CueLink interface will be presented.
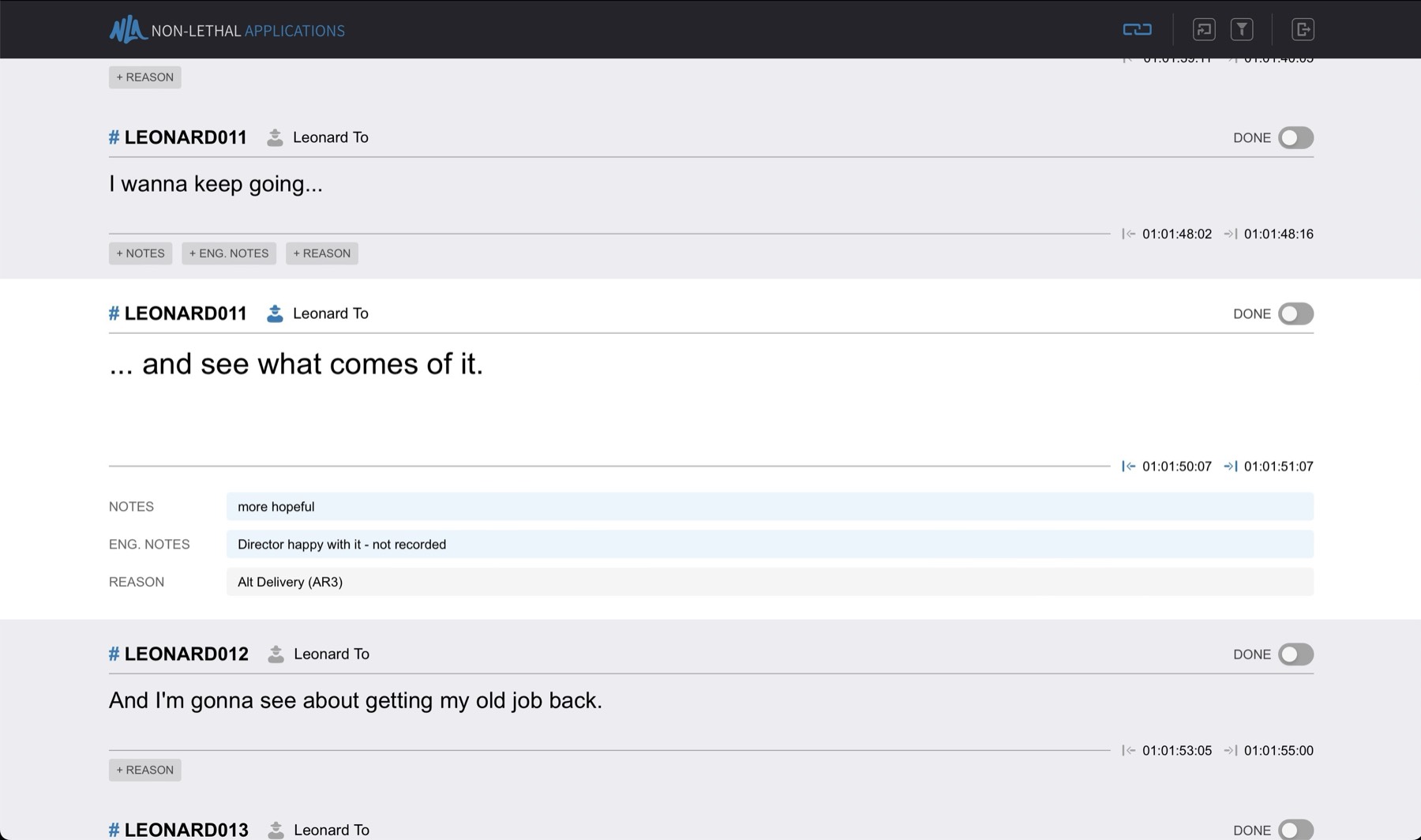 {width=100%}
{width=100%}
Here, each event is displayed with its Cue number, Character name, Text, and associated Notes.
For users with their Role set to Viewer in ADR Master, these fields cannot be edited.
Users with their Role set to Editor in ADR Master will also see additional fields, such as Engineering Notes, the Done status, and a Reason field, if applicable. The Text, Notes, Engineering Notes & Done fields can be edited live during a session by a user with their Role set to Editor. Any changes made will be updated immediately to the onscreen ADR Cue.
Reason codes are currently only viewable through CueLink and cannot be modified - even if the user Role is set to Editor.
The current ADR Cue in the middle of the page is denoted by a white background.
The previous and following ADR Cue fields are smaller & denoted with grey backgrounds. Any Notes, Engineering Notes or Reason fields which contain information, are shown in smaller nested blocks which only display the contents with pop-overs when hovered over with a mouse.
Controls
The CueLink interface includes four primary control elements at the top of the window (going from left to right): Link, Go To, Filter, and Logout.
 {width=45%}
{width=45%}
Link
When enabled, this feature keeps the view synchronized with the current first selected event in ADR Master. It will not be possible to navigate through other events independently.
The Filter & Go To buttons will be disabled when Link is enabled to ensure that the current cue is kept in view.
Toggling the Link button or using the shortcut Option/Alt + L will switch Link on or off.
With Link disabled, the event list can be navigated through freely, using the previous/next buttons or the up/down arrow keys.
With Link disabled, for any Users with Match Filters enabled, this preference will be bypassed, and all characters will be shown - allowing the User to search all characters or set any desired manual filters while temporarily unlinked.
Re-enabling Link will re-sync your view to the current first selected event in ADR Master. For any Users with Match Filters enabled, any manually set filters will revert to follow the filters set in ADR Master.
Go To
This function is only available when Link is disabled, & allows events to be accessed by their cue number or text.
To activate this, click the Go To button or use the keyboard shortcut Option/Alt & G - which opens the Go To search window.
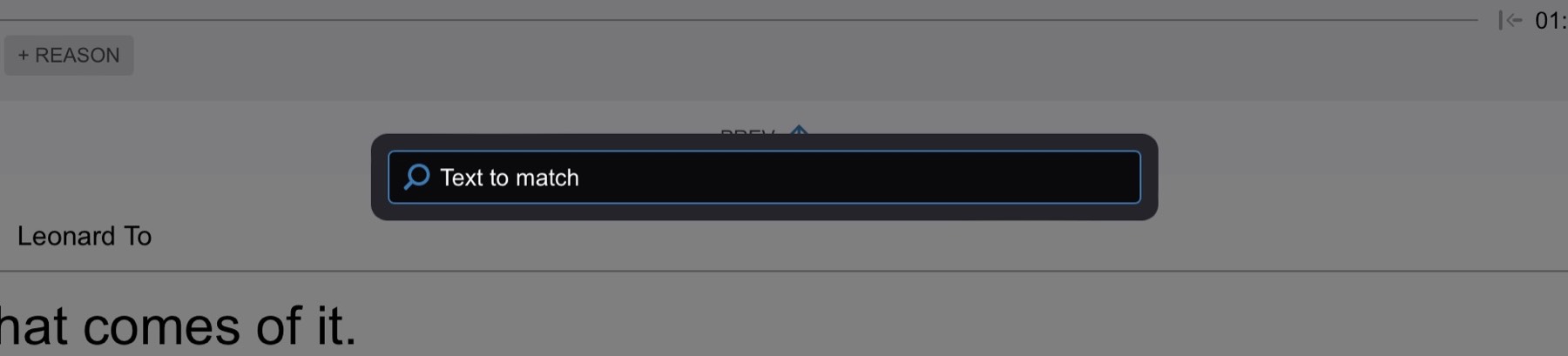 {width=70%}
{width=70%}
As the desired search term is typed, the possible results are displayed. Click on the desired event to view it.
Or to cancel the Go To & close the window, simply click anywhere outside of the search box.
To return to the current event, simply click the Link button again.
Filter
If the Match Filters option has not been enabled for a specific user in ADR Master, that user will have the option to set custom filters to view events for specific characters or actors.
This is also temporarily possible when Users with Match Filters enabled, disable Link.
Use the filter button or the shortcut Option/Alt + F to open the Filter window.
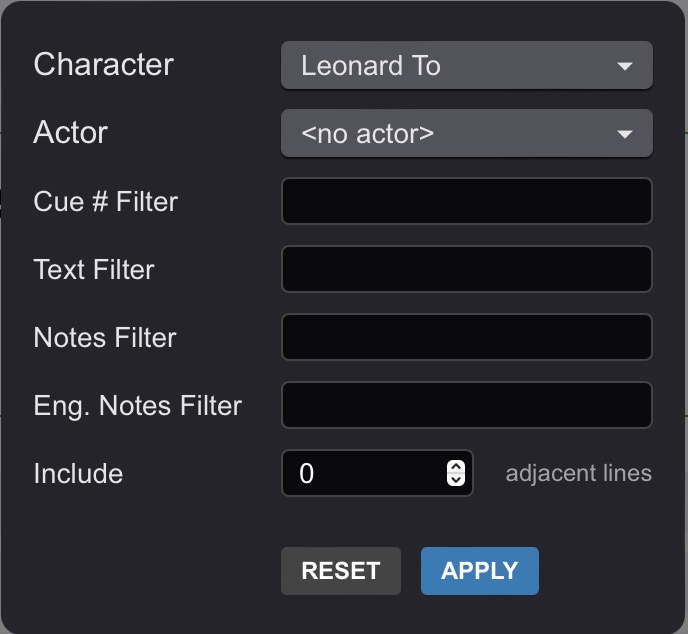 {width=40%}
{width=40%}
Enter or select the desired filters and click APPLY.
Please be aware that applying filters might restrict visibility of certain events in ADR Master, even when linked.
If the Match Filters option has been enabled for a specific user in ADR Master, the Filter will always only follow what is set in ADR Master & the Filter button will not be accessible.
Logout
To logout the current user, click the logout button.
The Login window will be presented.
As a precautionary security measure, users will automatically be logged out after 12 hours of connection.
Editing ADR Cue Fields
Users with their Role set to Editor can edit the Text, Notes, Engineering Notes & Done fields.
Text
To modify the Text of an ADR Cue, click on the Text field & start typing.
To confirm the changes, click on the CONFIRM button or press Option/Alt & Enter.
Or to ignore the changes made, click the DISCARD button.
Notes
To modify the Notes field of an ADR Cue, click on the Notes field & start typing.
To confirm the changes, click on the (tick) button or press Option/Alt & Enter.
Or to ignore the changes made, click the X button.
Engineering Notes
To modify the Engineering Notes field of an ADR Cue, click on the Engineering Notes field & start typing.
To confirm the changes, click on the (tick) button or press Option/Alt & Enter.
Or to ignore the changes made, click the X button.
Done
When the recording of an ADR Cue is complete, the Done field can be toggled on or off manually by clicking on it.
