ADR Recording with ADR Master and Pro Tools
Introduction
ADR Master Studio contains all the tools needed to not just cue, but also record ADR in Pro Tools®. It adds advanced recording features like track naming and a sophisticated track mute/input/record matrix that defines which combination of tracks should be heard and when during each of the recording modes (Rehearse, Record or Review).
To enable these features, please ensure that DAW Control has been set up correctly by following chapter entitled DAW Control & Accessibility API Setup.
To quickly check if DAW Control has been setup correctly, head to the DAW tab -> DAW SELECTION & check that the Pro Tools® application icon is shown, as well as its version number and the name of the currently loaded session.
Before recording begins, it is a good idea to run through the ADR recording setup preferences to make sure everything is set up correctly & working as desired.
Most of these settings may only need to be set up once initially & will remain the same across all projects until changed. Though some settings may be changed to taste on a more frequent basis.
Event Record Mode
There are three modes available that determine how long Pro Tools records or plays, and whether adjacent events are shown in ADR Master when reheasing, recording, or reviewing one or more selected events using ADR Master's ADR recording features.
To set this, navigate to ADR Master menu -> Preferences -> ADR REC -> CONTROL SETTINGS -> Event Record Mode.
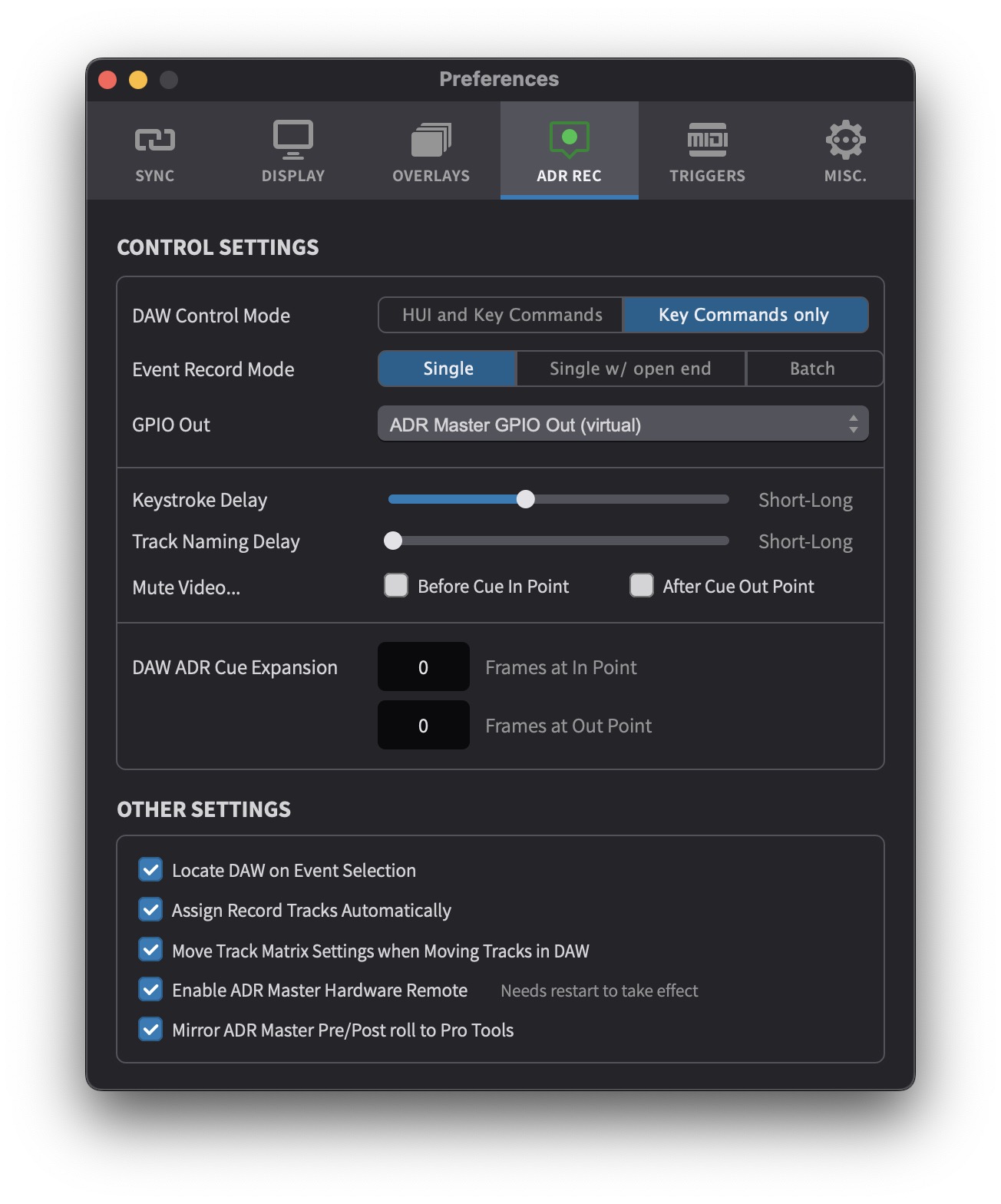 {width=70%}
{width=70%}
With Event Record Mode set to Single Event, ADR Master will only display the visual event overlays for the selected events at the time the recording is triggered & will stop the recording or playback at the last selected event Out Point
There will be a streamer or countdown as well as an optional black screen before the cue, a progress bar with text during the cue and an optional black screen after the cue (depending on the Pre & Post Roll Settings set in Pro Tools- though the recording itself will only be as long as the selection if not in Punch mode).
With Event Record Mode set to Single w/ open end, ADR Master will only display the visual event overlays for the selected events at the time the recording is triggered, but will continue the recording or playback until the stop button is pressed in ADR Master.
This mode is most suited for the 'listen and repeat' style of recording where the voice talent repeats the line after hearing it. It is also useful where the voice talent may want to do a few wild takes in the same recording after the line is done in sync.
To stay in this mode when the voice talent wishes to try combining more lines in one recording, & requires the text onscreen for the following lines, simply select more events in the Event list.
With Event Record Mode set to Batch Recording, ADR Master will display all the visual event overlays for all events displayed at the time of recording or playback in the Event list (according to the chosen filter settings) and will continue the recording or playback until the stop button is pressed in ADR Master.
This mode is most suited for situations where the voice talent may want to try combine more ADR Cue events in one recording & requires the visual event overlays for all their cues displayed during the recording.
Setting The Pre & Post-Roll Times
The Pre-roll and Post-roll duration fields and enable / disable buttons for standalone playback in ADR Master are set in the Controller bar to the left of the Link button. The Pre-roll is enabled with the - button & the amount is set in seconds and frames to the right of it. Similarly, the Post-roll is enabled with the + button & the amount is set in seconds and frames to the right of it.
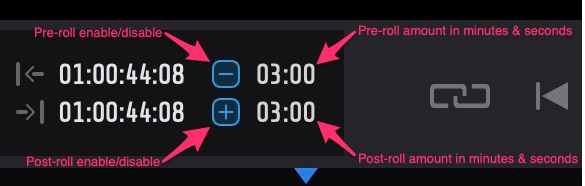 {width=50%}
{width=50%}
When using the ADR Master Recording controls for Rehearse, Record or Review, Pro Tools will also require suitable Pre and Post-roll times set to allow for the Primary Pre-roll streamer to be shown.
Pro Tools only records during the pre and post-roll when the record mode is set to Punch.
To set the pre & post-roll in Pro Tools, make sure that both the Expanded Transport & Transport counters are enabled in the arrow selection to the top right of either the Transport window or the transport controls on the top right of the Pro Tools Edit window.
To have the Pro Tools Pre & Post-roll settings follow the Pre & Post-roll settings set in ADR Master, go to the ADR Master menu -> Settings or Preferences -> ADR REC Tab & enable the Mirror ADR Master Pre/Post roll to Pro Tools option at the bottom of the window.
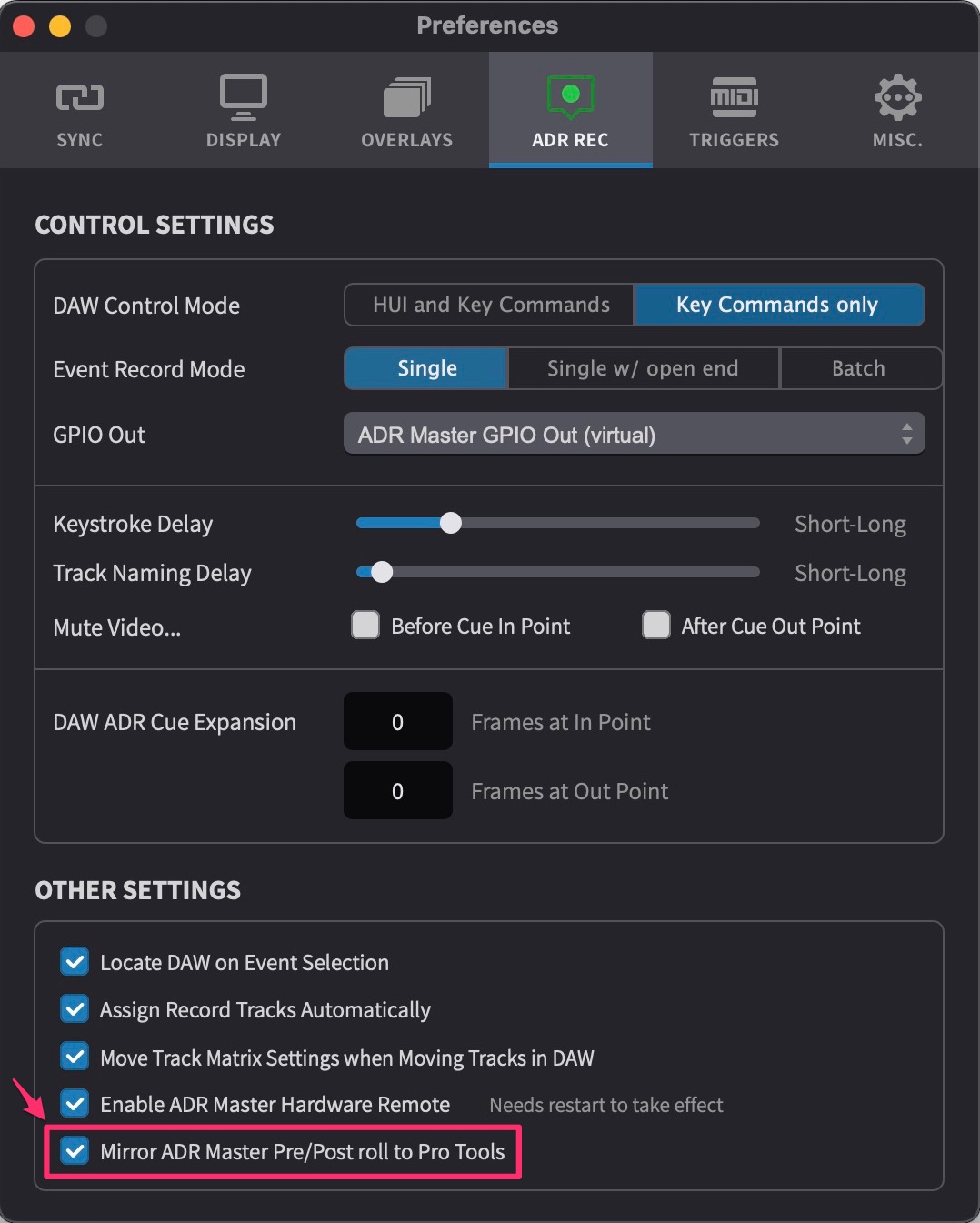 {width=70%}
{width=70%}
With this setting enabled, any previous Pre & Post-roll settings set in Pro Tools will be over-written.
Or to control the Pre & Post-roll times & enable / disable states manually in Pro Tools, simply disable the Mirror ADR Master Pre/Post roll to Pro Tools option.
If the Pro Tools Pre & Post-roll settings are being controlled manually, set the Pre-roll & Post-Roll settings to the amount desired & ensure that they are enabled as required. Usually, the amount of Pre-roll chosen in Pro Tools should match the Streamer duration (Streamer Durn) values set for the selected events in the Event List in ADR Master; or the generic Pre-roll setting in the Controller Bar section of ADR Master.
To quickly set all the ADR Cue Visual Events for one character to the same streamer duration value, with the relevant character filter set, select all events in the Event List by pressing Command+A & set any Event to one of the six durations available in the (Streamer Durn) column: 1, 2, 2.67, 3, 3.33, or 5 seconds.
To ensure that the recording is not clipped undesirably at the start and end points of the event selection, either set the Pro Tools record mode to Punch (in which case the recording starts the moment playback begins), or use DAW Cue Expansion setting to add more recording buffer to the start &/or end of the recording. The latter works by setting a selection in Pro Tools larger than the selected events by a factor of the amount of frames set in each field.
The visual event overlays will remain unchanged - apart from playback starting a bit earlier and ending a bit later.
To do this, go to ADR Master menu -> Preferences -> ADR REC -> CONTROL SETTINGS -> DAW ADR Cue Expansion & set Frames at In Point to the desired pre-roll value.
This value is set in amount of frames relative to the Timeline frame rate.
The same can be done for the post-roll, using the Frames at Out Point field.
If the Event Record Mode is set to Batch Recording, only the start timecode will be set in Pro Tools as mentioned above.
In some instances, it may be helpful to mask the the pre & post-roll video with black before the ADR Cue In Point or after the ADR Cue Out Point when rehearsing, recording or reviewing. To do this, go to ADR Master menu -> Preferences -> ADR REC -> CONTROL SETTINGS -> Mute Video & enable Before Cue In Point & After Cue Out Point as desired.
Both Black Screen options will only be shown during recording or playback.
Setting how Pro Tools locates with an Event selection
Go to ADR Master menu -> Preferences -> ADR REC -> OTHER SETTINGS -> Locate DAW on Event Selection. If This option is enabled, ADR Master will set a timeline selection in Pro Tools® (& navigate to the selection start point) whenever an event is selected in the Event List.
With this option disabled, Pro Tools will not update its timeline postion when an event is seleced - until either Rehearse, Record or Review are next pressed.
When using Avid Satellite Link as the DAW Sync connection method, it is usually advantageous to have this option enabled.
Without Satellite Link (ie MTC & MMC), having this option checked can cause a bit of delay especially when going through cues quickly - due to the reliance on keystrokes (& the chosen Keystroke delay setting).
Pro Tools Track / Recorded Take Naming Scheme Setup
When recording dialogue in Pro Tools®, ADR Master offers the possibility to name record tracks before starting to record. This will then also affect the name of the newly created audio file.
Click on the DAW tab & scroll down to the DAW TRACK NAMING section.
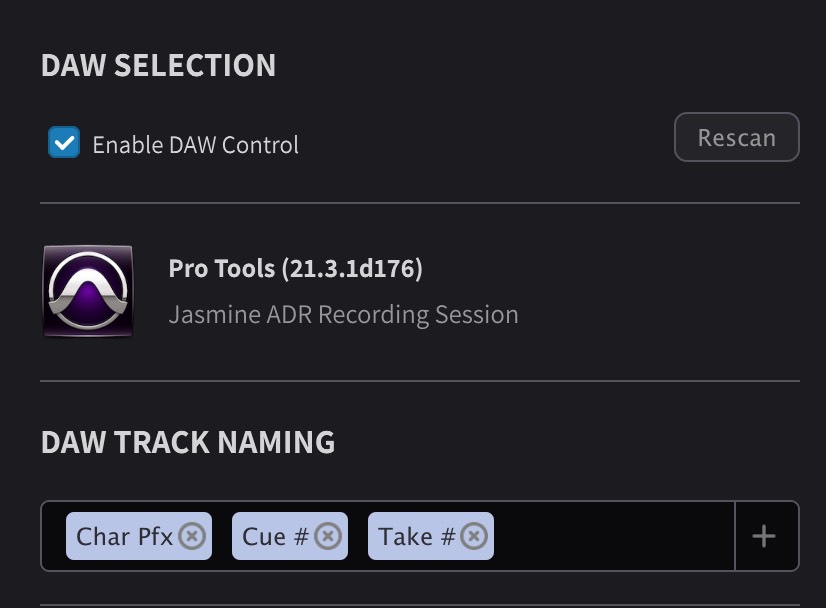 {width=60%}
{width=60%}
The DAW Track Naming box is used to select which ADR cue properties are required part of the track name - and in which order.
Click the + on the right of the DAW TRACK NAMING field to add placeholders to the text field which will then be replaced by the current project's properties of the event being recorded. There are 8 fields to chose from:
- Char Name
- Char Pfx
- Cue #
- Take #
- Text
- Timeline
- Pic Version
- Ep/Reel
Once the desired fields are added, they appear as boxes in the field box to the left. Their order can be shuffled by click & dragging a box and moving it to the desired point in the cue name.
Click in-between the placeholders to add static text which will then also be part of the track name. This gives the utmost flexibility for the track naming.
When recording, ADR Master increases the take number for each cue (this can optionally be appended to the track name).
If no track naming is required, simply leave the DAW TRACK NAMING field empty. In that case, the name of the file will be determined by the name of the assigned record track in Pro Tools & would then require manual naming before each recording pass.
Track naming relies on the track being visible on the screen to double-click the name field to rename it. So to ensure that the track naming is always applied in Pro Tools, make sure that the Pro Tools track name is always visible on the screen (ie the window area showing the track name should not be pushed outside the field of view on the monitor, or obscured by a another window, eg a plug-in - such that you could not double-click it manually yourself either).
When using the built-in ADR features, ADR Master will send keystrokes to Pro Tools to set the track name, timeline selection (among other things). If setting the track name or selection doesn't work correctly, navigate to ADR Master menu -> Preferences -> ADR REC -> CONTROL SETTINGS -> Keystroke Delay & try increasing the keystroke delay by dragging the slider to the right. Longer keystroke delays will increase the overall time before recording is started - so this setting should be kept as low as possible relative to your system resources.
Assigning the Pro Tools record track
There are two options to assign & control the record track with Pro Tools® using ADR Master's ADR Recording features.
With the first option, the desired record track must be manually record enabled in Pro Tools®. ADR Master will detect that and start recording using this track.
With the second option, the tracks to record each cue on must be set on the Rec Track column in ADR Master's Event List. As soon as a track is set to "Record" in the DAW audio track matrix (in the DAW tab of the tab view in the main window), it will become available in the "Rec Track" dropdown menu of the event list, property view and DAW Control window. It can then be selected for each cue to record it on that particular track.
With this second option, it is possible to automate which tracks are being recorded to - in order to prevent overlapping audio where there are overlapping cues.
Go to ADR Master menu -> Preferences -> ADR REC -> OTHER SETTINGS -> Assign Record Tracks Automatically
If this option is enabled, ADR Master will check if there are overlapping cues or cues in close proximity and assign them record tracks in an A/B manner in order to allow for proper recording without overwriting existing regions in Pro Tools® whenever the record tracks in the DAW track matrix are updated.
DAW TRACKS section
Go the DAW tab & scroll down to the DAW TRACKS section.
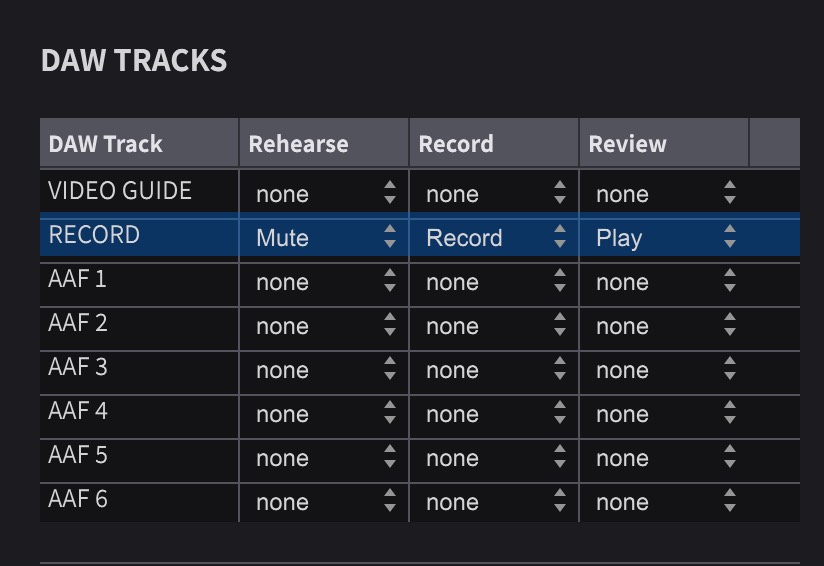 {width=60%}
{width=60%}
This allows full control of every track in the currently open & connected Pro Tools® session - including what should happen during, before and after the actual take for the different record modes.
The DAW Tracks section lists all the tracks in your Pro Tools® session in a table-like manner. Next to each track name, there are three columns labeled as per the three recording modes in ADR Master: Rehearse, Record and Review.
Rehearse will audition the cue to be recorded.
Pro Tools® will only play back in Rehearse mode.
Record will start the recording.
Review is used for playback of the last take (eg to determine if another recording pass is required).
For each of the three recording modes, ADR Master allows the "behaviour" of each track to be defined, ie whether they will be playing, muted, input enabled or recording.
Recording is only available for the Record mode.
Simply select one of the predefined Track Type values: Input, Play, Mute, Solo or Record from the drop down. ADR Master will count the number of tracks set to Record, and will then allow them to be assigned a record track per event by its index in the Event List. If no track is set to record, ADR Master will check if there's a record-enabled track in Pro Tools® and use that automatically.
Make sure you don't have any track set to record in the matrix to have ADR Master use the Pro Tools® track.
Track Types section
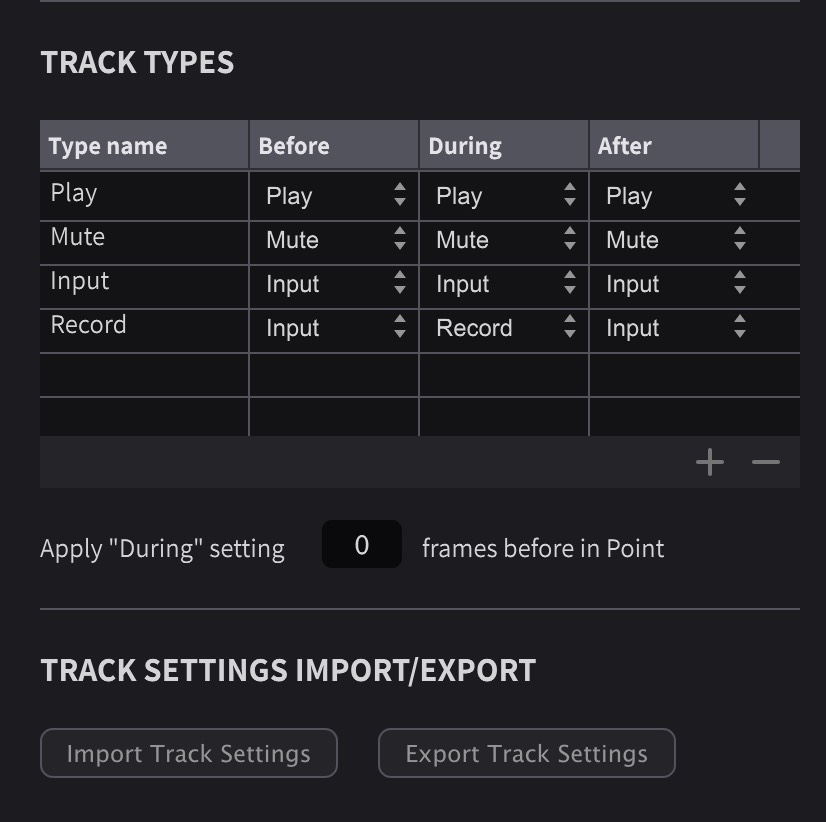 {width=60%}
{width=60%}
Go the DAW tab & scroll down to the TRACK TYPES section. This table allows you to define how ADR Master controls Pro Tools® track states in an even more fine-grained manner. In the three columns "Before", "During" and "After", ADR Master lets you control how you want the audio tracks in Pro Tools® to behave during, before and after the take. We already added the most basic settings "Play", "Mute", "Input" and "Record" for you, but you can also add more states here to fit your needs or you can modify existing ones. You might for example like to listen to your voice talent before the actual take and of course during record but you want to check the transition into the original dialogue after the take by muting the talent's microphone. To do so, you could simply modify the value in the row "Record", column "After" to "Mute" instead of "Play". There are a variety of options that might make sense in your particular workflow so we strongly encourage you to try around and see what you can do with these settings.
Underneath the table to define the actual track types is a preference which lets you define when to actually apply the "During" state. This might sound a bit odd at first as you would assume that the "During" setting should of course be applied at the in point of the event. There are however scenarios where it might be useful to apply the "During" setting a bit earlier. One is when you're using a speaker instead of headphones in the recording room for example. In that case it will be helpful to mute the playback track a bit earlier so you don't get any feedback and to allow the sound to decay before starting the record pass. This setting lets you define how many frames in advance the "During" setting is applied.
The DAW Control window
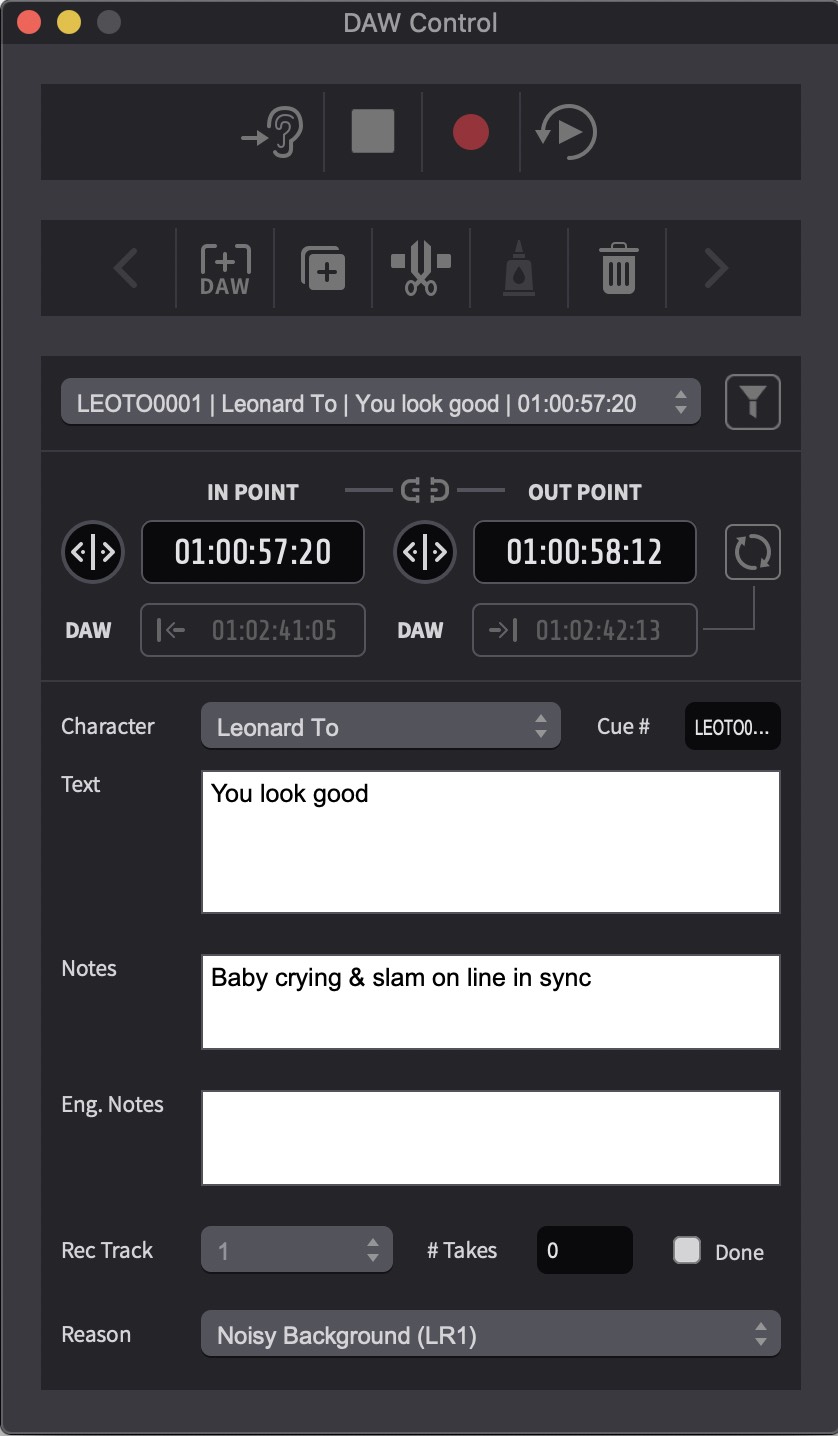 {width=60%}
{width=60%}
At the top of the window, you'll find the actual record controls. Starting from the left, there are buttons to rehearse the currently selected event, to stop Pro Tools® playback, to record the currently selected event and to review the currently selected event. These buttons will only be active if there's an event currently selected. If multiple events are selected, these buttons always control the first event in the selection.
When clicking one of the three buttons Rehearse, Record or Review, ADR Master will set a timeline selection in Pro Tools®, set the record track name (if you chose this in the "Settings" tab of the window) and the track mute, input or record states to match your settings. In Rehearse and Review, ADR Master will only start playback from Pro Tools®. If the Record button is clicked, ADR Master will trigger a record pass start.
Below the record controls, there are a set of buttons labelled "Event Controls". From left to right, it contains a button to select the previous event, to create a new event from DAW selection, duplicate the currently selected event, split the current event at the current playhead, delete the currently selected event and to select the next event in line.
As already mentioned previously, the main intention when designing this window was to help you focus on the currently selected event when recording. Thus, we put an "Event Details" box right below the "Event Controls". In the big dropdown menu at the top, you can select the current event. Once clicked, it will show all events there are matching the currently set filters. To define the filters, click the filter icon on the right. If a filter is set, the icon will turn blue.
Below the event selection dropdown, you see the current event's in and out timecode with draggable modifier buttons to the left and right of each timecode box. Underneath the timecode boxes, ADR Master displays the current selection set in Pro Tools®. The button to the right of the "Out Point" box allows you to update the current event's boundaries with the current Pro Tools® timeline selection.
At the bottom of the window, you can set more properties of the currently selected event including the record track. The record track dropdown will let you select the index of the record track you want to record to. Index 1 means the first track where the mode is set to "Record" in the DAW Tracks "Record" column and so on.
Whenever modifying events, make sure to save the project right after.
Using a hardware controller
To get the best user experience, it is recommended to use an external control device, like the Contour Shuttle Pro 2 or Elgato Stream Deck. These allow shortcuts to be assigned to their numerous buttons. Shortcuts are available for mostly all the common functions.
Please refer to the chapters, Using Elgato Stream Deck with ADR Master & ADR Master and Contour Shuttle Pro for more information and download links.
Using Live Events to record Pro Tools® region group cues
Even if there are no ADR Cue visual events present in the current ADR Master project, the Live Events feature allows instant capture, preview & record of any existing Pro Tools® region group cue with text overlay, progress bar, wipes or countdown and optional black screen before and after.
This requires that the DAW sync between ADR Master and Pro Tools® is already set up using either Avid® Satellite Link or MTC/MMC and the Accessibility API.
Select a region in Pro Tools® and hit Cmd + Option + F1 for Rehearse, Cmd + Option + F3 for Record, or Cmd + Option + F4 for Review mode. ADR Master will extract the region name as well as the region's start and end point and set up a temporary live event with the region name as text.
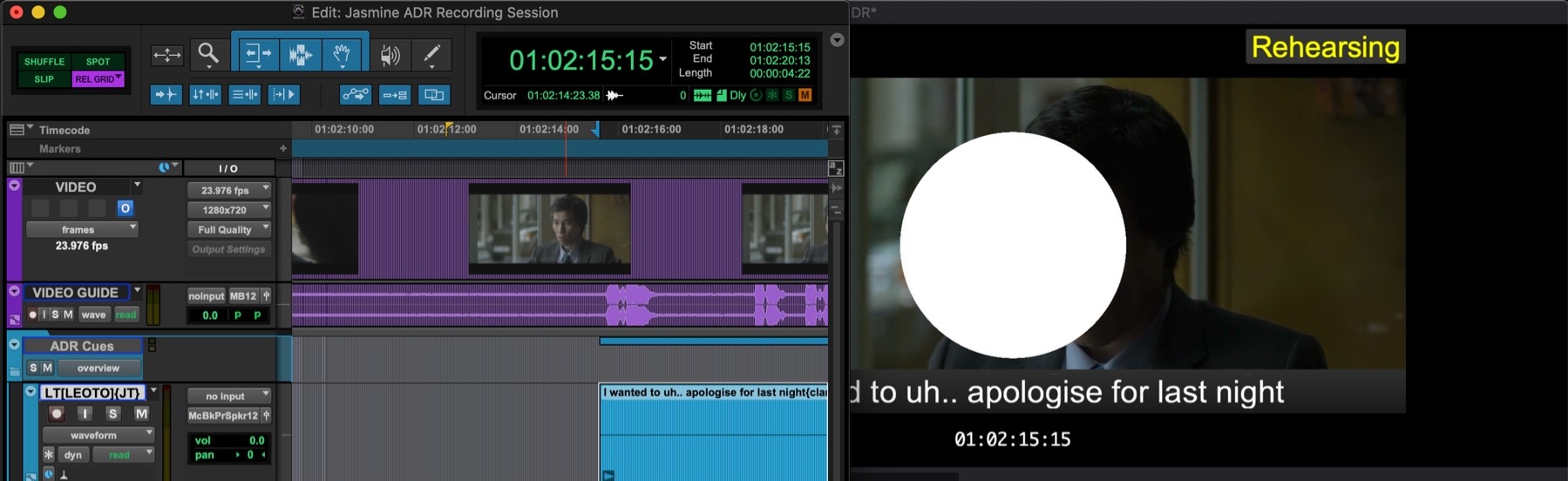 {width=70%}
{width=70%}
If playback does not start, please make sure that you have the whole region selected in Pro Tools® and that Enable DAW control is enabled in the DAW tab in the main window.
