Logging Region Group ADR Cues within Pro Tools®
Introduction
Many dialogue editors prefer creating their cues directly within Pro Tools® using region groups and only import them into ADR Master for the actual Pro Tools®-integrated recording process.
One of the biggest reasons for this is where re-conforms (re-cuts due to video edit changes) are necessary - and tools like Matchbox are used to help automate the process, allowing the dialogue editor to then fix the audio edits as well as the ADR cues at the edit change points.
Although CSV files exported from ADR Master can also be re-conformed using tools like Matchbox, it might be more intuitive to do it all within the DAW, as more visual feedback is shown.
It is entirely feasible to create ADR cues as region groups within Pro Tools® - even if recording them using ADR Master. These can simply be exported from Pro Tools® using File > Export Session Info as Text and importing them into ADR Master directly using File > Import Events From file.
Here's an example of a simple Pro Tools® session containing ADR cues as clip groups for 5 actors:
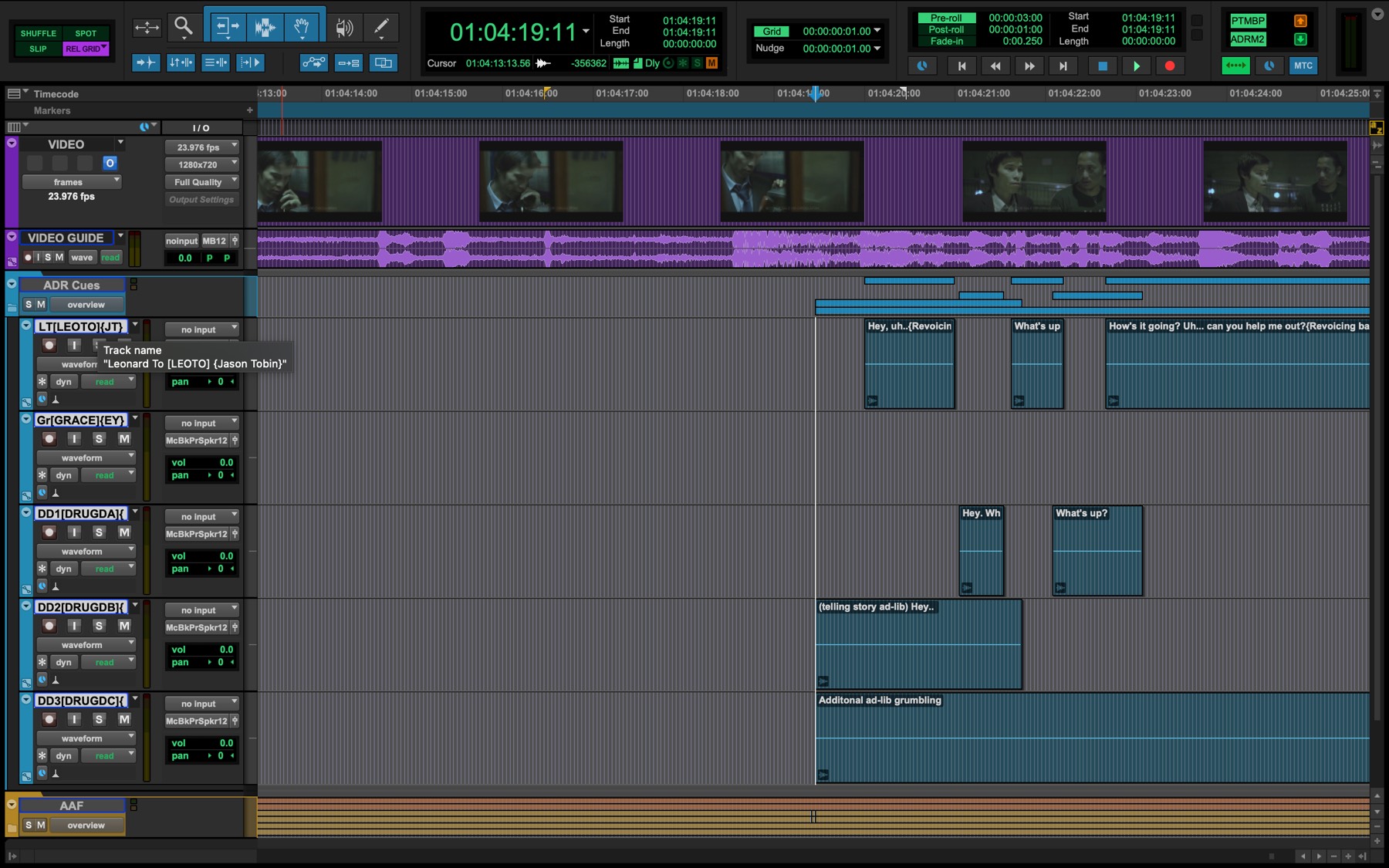 {width=70%}
{width=70%}
The region names contain the line text (and an optional comments) and the track names contain information about the character. The cues for each actor are contained in that actor's track respectively.
Pro Tools® track & region group naming conforms
Different information can be encoded in both region and track names using simple formatting that employs the use of certain generic separators. When importing a Pro Tools® session info text file into ADR Master, ADR Master will then decode the contained information correctly the same way other apps like SoundsInSync EdiCue do.
Track naming syntax
The track name can contain the character name, the character prefix and the actor name. These are differentiated by the addition of square, curly, or no brackets.
- Character Name: abc - plain text
- Character Prefix: [abc] - text contained in square brackets
- Actor Name: {abc} - text contained in curly brackets
Example:
Leonard To[LEOTO]{Jason Tobin}
Region naming syntax
The region name can contain the cue text, reason code and an optional comment. These are differentiated by the addition of curly, square, or no brackets.
- ADR Cue Text: abc - plain text
- ADR Cue Comment: {abc} - text contained in curly brackets
- ADR Cue Reason Code: [xRx] ADR Master reason code contained in square brackets]
Example:
This is the adjacent reality. [AR4] {clarity on 'adjacent'}
Using Live Events to check region group cues while cueing ADR in Pro Tools®
One of the disadvantages of cueing in Pro Tools®, is not having live visual feedback on the video - to check the exact in & out points of the streamers, the text & other ADR cue information.
Using the Live Events feature, ADR Master is able to capture & preview any existing Pro Tools® region group cue with text overlay, progress bar, wipes or countdown and optional black screen before and after. This makes ADR Master Editor or Studio an invaluable aid to accurate ADR cueing within Pro Tools®.
This requires that the DAW sync between ADR Master and Pro Tools® is already set up using either Avid® Satellite Link or MTC/MMC and the Accessibility API.
Select a region in Pro Tools® and hit Alt+Cmd+F1 (Rehearse) to play back the cue in Rehearse mode. ADR Master will extract the region name as well as the region's start and end point and set up a temporary live event with the region name as text.
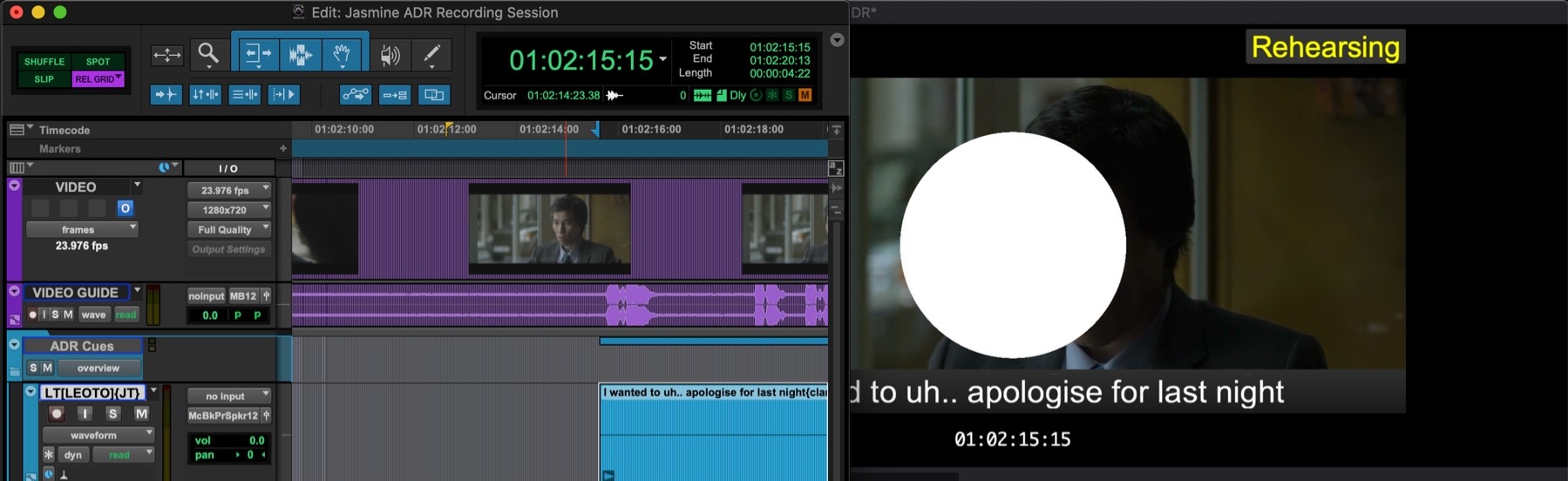
If the playback does not start, please make sure that you have the whole region selected in Pro Tools® and that the DAW control is enabled in ADR Master's DAW tab in the main window.
Sending ADR Cue Visual Events from ADR Master to Region Group Cues on a Pro Tools® track
Another method of cueing in Pro Tools® with the aid of ADR Master, is to cue all the desired lines in ADR Master as ADR Cue visual events & then sending them over one character at a time to the corresponding character ADR cue track in a currently open & connected Pro Tools® session, using the Send Selected ADR Cues to Pro Tools command from the Event list.
To do this, once all the cues have been created in ADR Master, select all the lines from one character. This is easily done on the Visual Events Track, by clicking on the Filter button just to the left of the timeline start & choosing one character or actor from the Char Filter field.
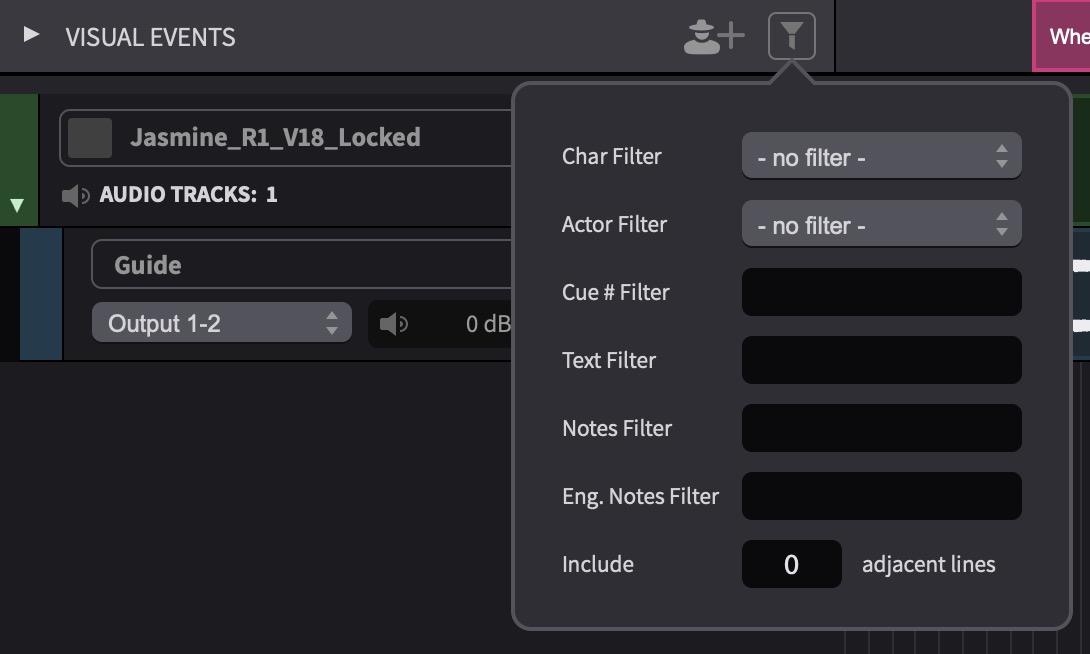 {width=70%}
{width=70%}
Then drag a selection over all those visual events in the timeline.
In Pro Tools®, make sure you have the correct track selected to receive the cues for this character.
To avoid any existing clips being over-written, it may be safer to use a new or blank track.
In ADR Master, select Send Selected ADR Cues to Pro Tools.
ADR Master will begin creating & renaming each region group in a batch process in Pro Tools®.
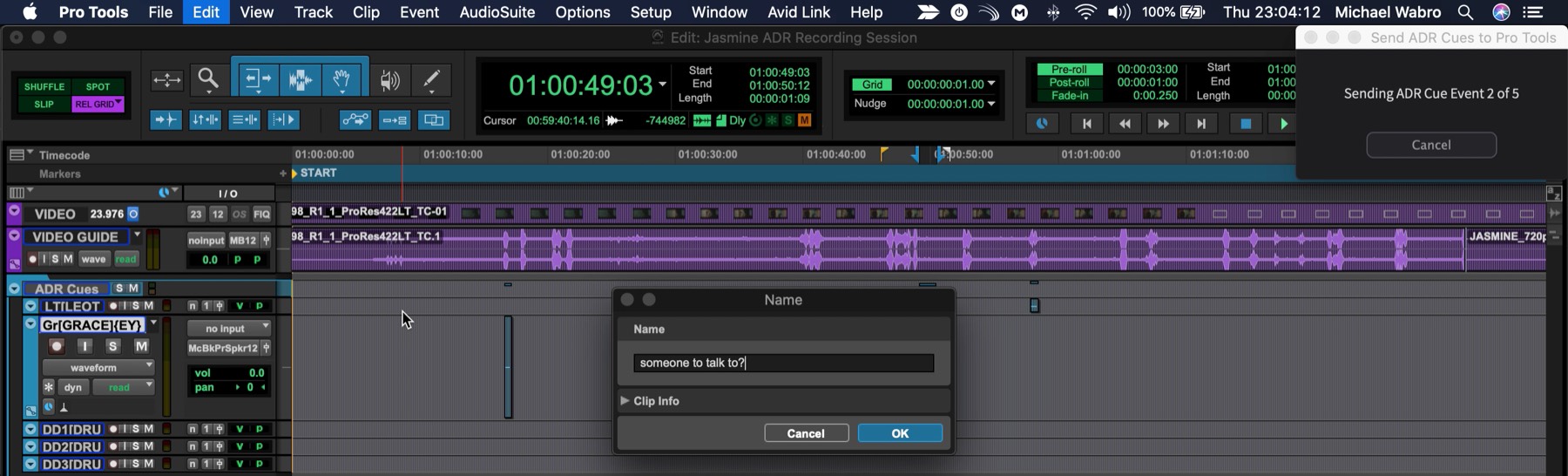 {width=70%}
{width=70%}
Do not press any keys or move the mouse during this part of the process- as this will cause errors with the macro keystrokes being sent to Pro Tools.
Repeat this process for all the characters.
