Visual Events Overview
Introduction
Marker, Streamer, Flutter, & ADR Cue Visual Events all trigger their respective overlays at specific points in the timeline. Each timeline can have different sequences of visual event cues within the same ADR Master Project.
Visual Events can be accessed from the Visual Events Track in each timeline, the Properties Tab, the Event List Window, or the DAW Control Window.
Event Tracks
All Visual Events are displayed on their respective Event Tracks in the Event Tracks section above the video and audio tracks.
Markers appear in yellow, Streamers in blue, Punch/Flutters in purple, & ADR Cue Events in pink.
Streamers appear on the Event Track labelled STREAMERS.
Markers appear on the Event Track labelled MARKERS.
Flutters appear on the Event Track labelled FLUTTERS.
ADR Cues appear on their respective Character Tracks, as well as being shown in summary on the Character Summary Track above the Character Tracks, labelled CHARACTERS.
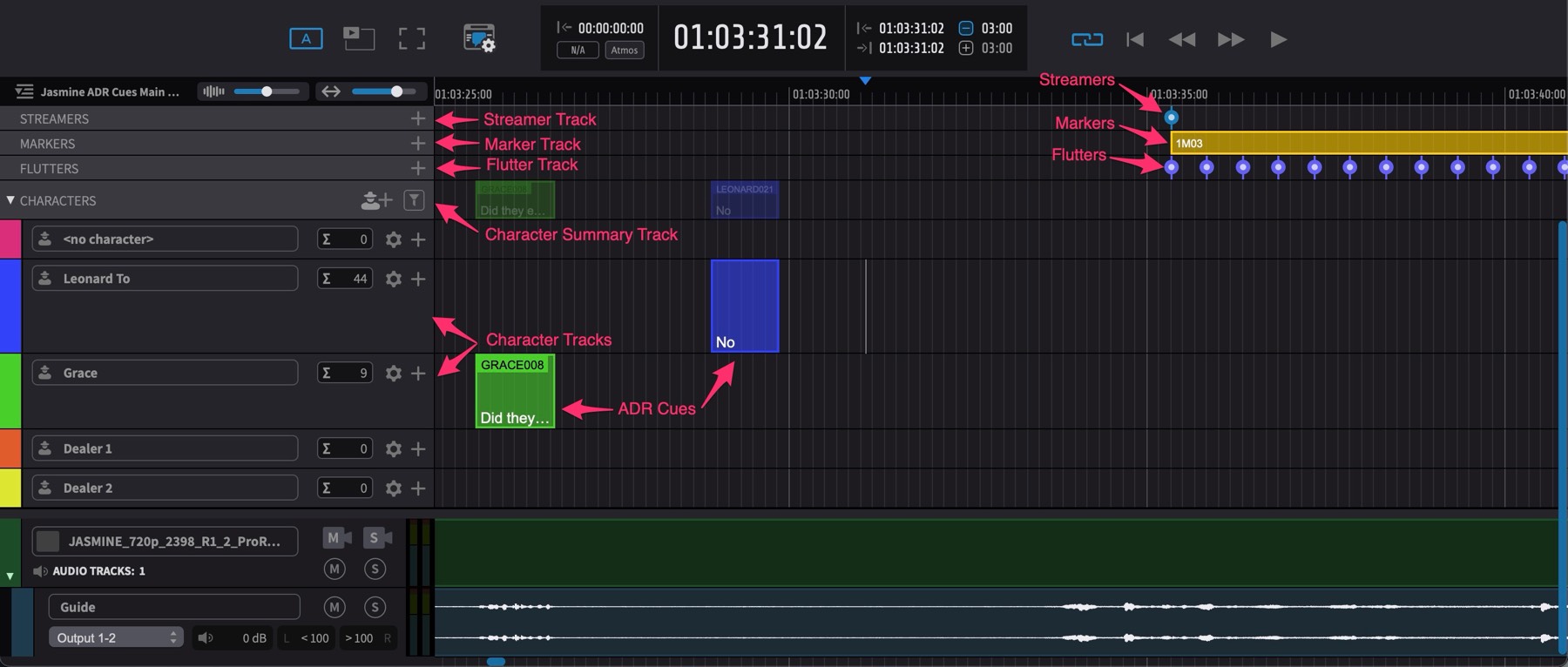
ADR cue events show the text (with Rich text attributes), Cue Number and 'Done' status directly in the timeline.
Marker, Streamer & Flutter tracks can individually be shown or hidden using the show/hide pull-down tab at the top left of the Event Tracks section.
The Character Summary Track cannot be hidden, though it can be expanded to show each individual Character track, or collapsed to only show the Character Summary Track - using the arrow to the left of the CHARACTER track header.
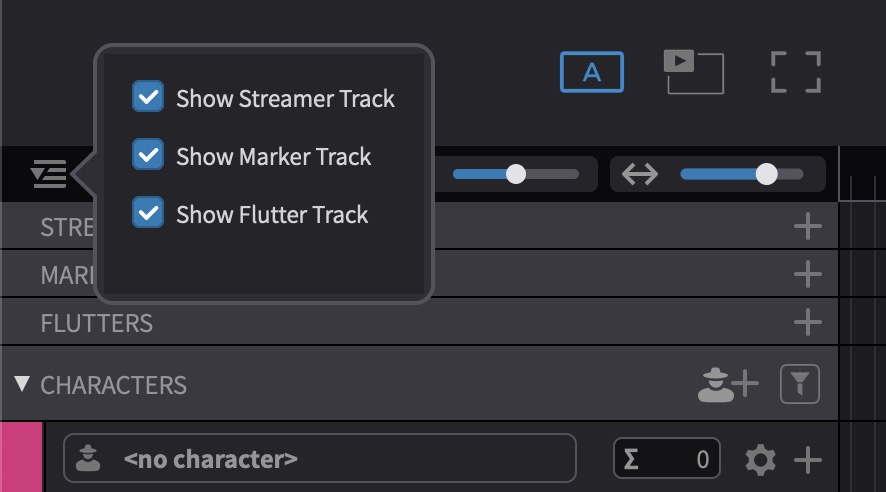 {width=60%}
{width=60%}
Hidden Event Tracks will still display their visual event overlays.
The Character Summary track reflects the cue track colours too — making it simple to identify which character is speaking and where overlaps occur.
Character Tracks can be resized by dragging the bottom track header edge. The height of all selected tracks can be quickly adjusted using the keyboard shortcuts: Ctrl + ↑/↓.
Event List
All Visual Events are also displayed in list form in the Event List, which can be kept open in a separate window accessed via the Window menu. This gives a more thorough view of all the details associated with events.
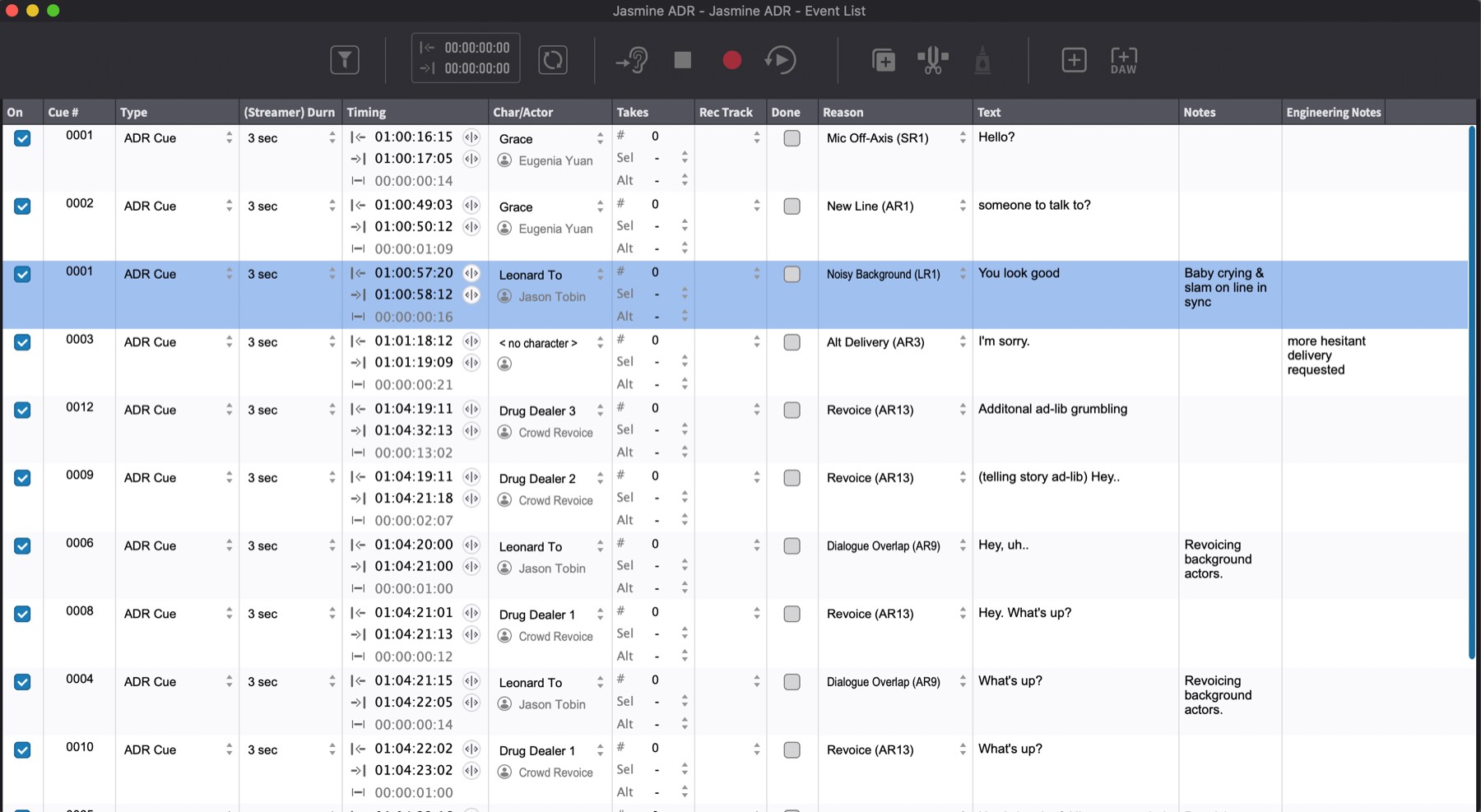
The Event list allows for easy navigation to each visual event, by clicking on the relevant event in the list, or by scrolling up and down in the list using the up and down arrow keys. Multiple Visual Events can also be selected this way by using the standard Apple shift or command modifier keys - and similar parameters edited simultaneously by adjusting any one of the Visual Event parameters.
It is also possible to change the type of visual overlay of any Visual Event in the Event List.
It is not possible to change the type of visual overlay from the Timeline.
The Event List window can be customized to fit your needs by right clicking the table header to remove or add columns. You can also reorder the columns by dragging them. Many columns can be resized by moving the mouse near the border or the column header and then dragging to resize. The Event List layout will be saved when ADR Master is closed and restored when the app is opened again.
DAW Control Window
Visual Events can also be selected one at a time from a pull-down menu from the DAW Control window.
DAW Control window can be shown using the Window Menu
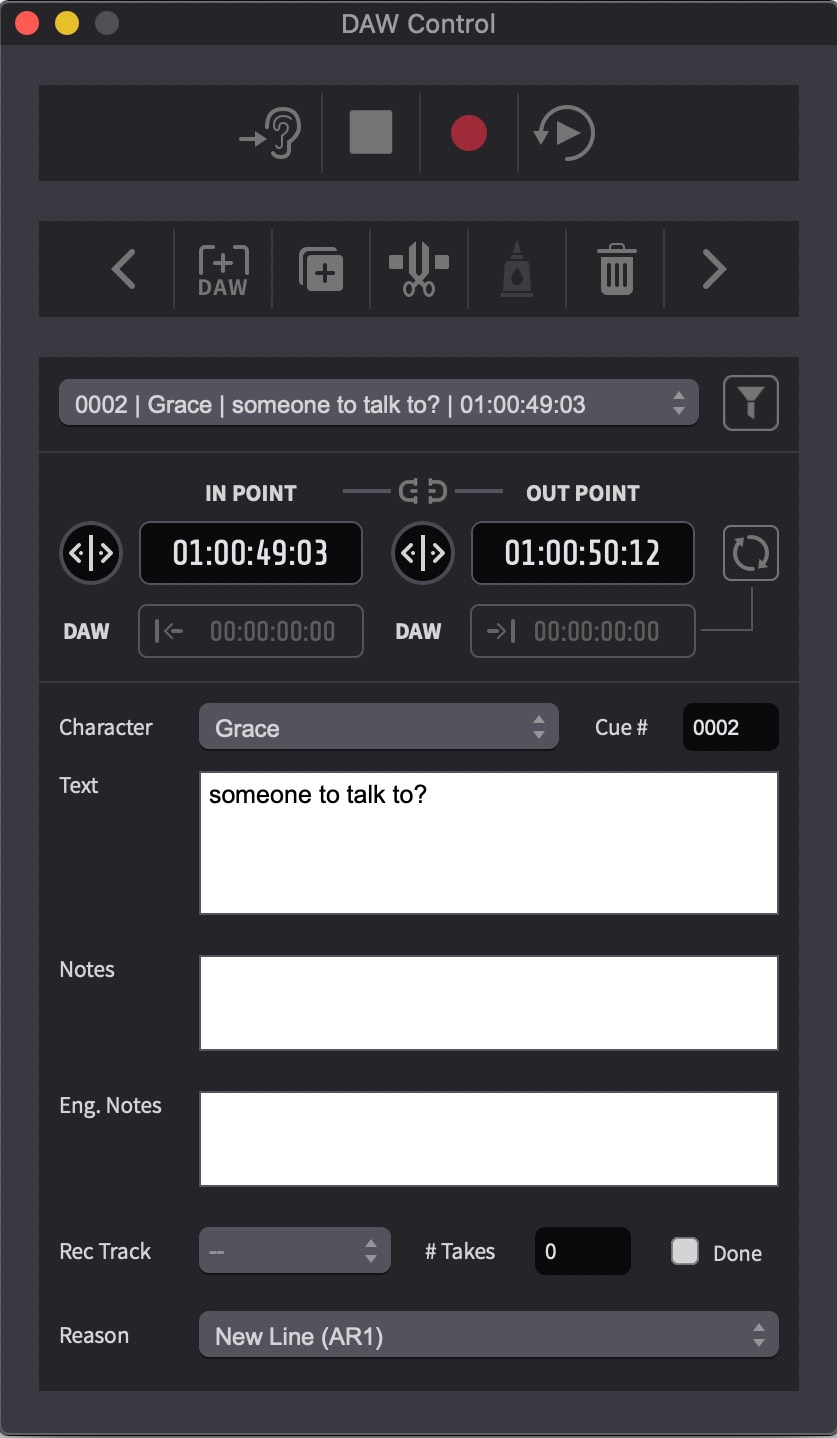 {width=50%}
{width=50%}
