Video Tracks
Video tracks contain the video files in a timeline for playback.
A new project or timeline will present one empty video track to start called Video Track 1.
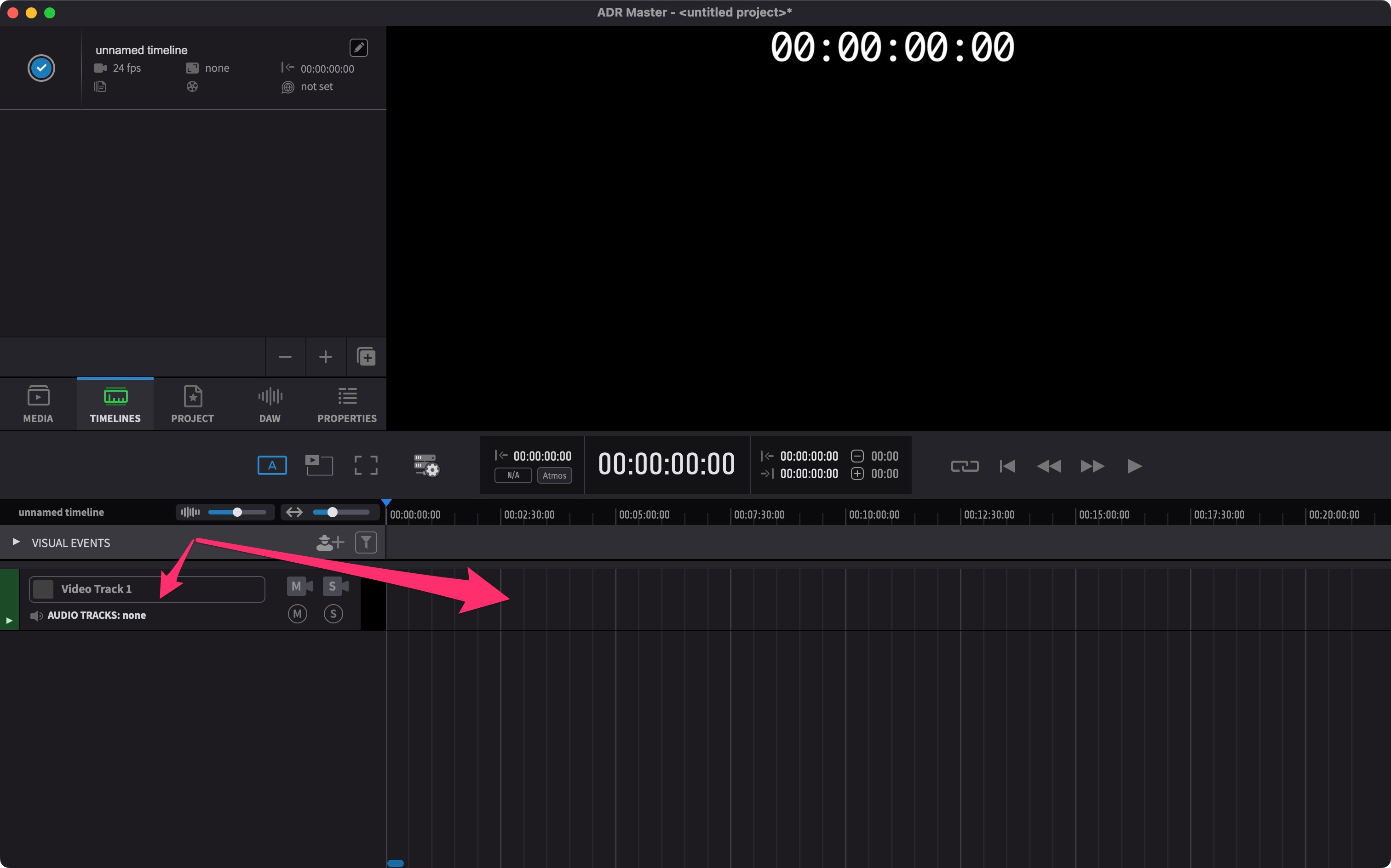
To rename it, double-click the name, type a new name & hit enter.
 {width=60%}
{width=60%}
To create another new video track, go to Track > Add Video Track. A New video track will appear in the timeline.
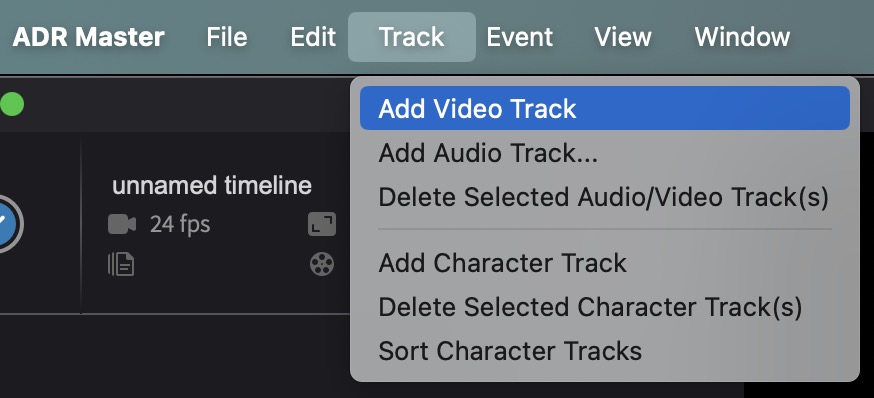 {width=60%}
{width=60%}
There is no physical limit to the number of video tracks that can be added - beyond what the CPU can handle.
A new Video Track can also be created by right clicking in the empty area below the last track in the timeline & selecting Add Video Track.
A new Video Track will also automatically be created when a new video file is dragged on to the area below the last video track in the timeline, such that a plus symbol appears.
One advantage of creating new tracks this way, is that the track name is automatically derived from the file name.
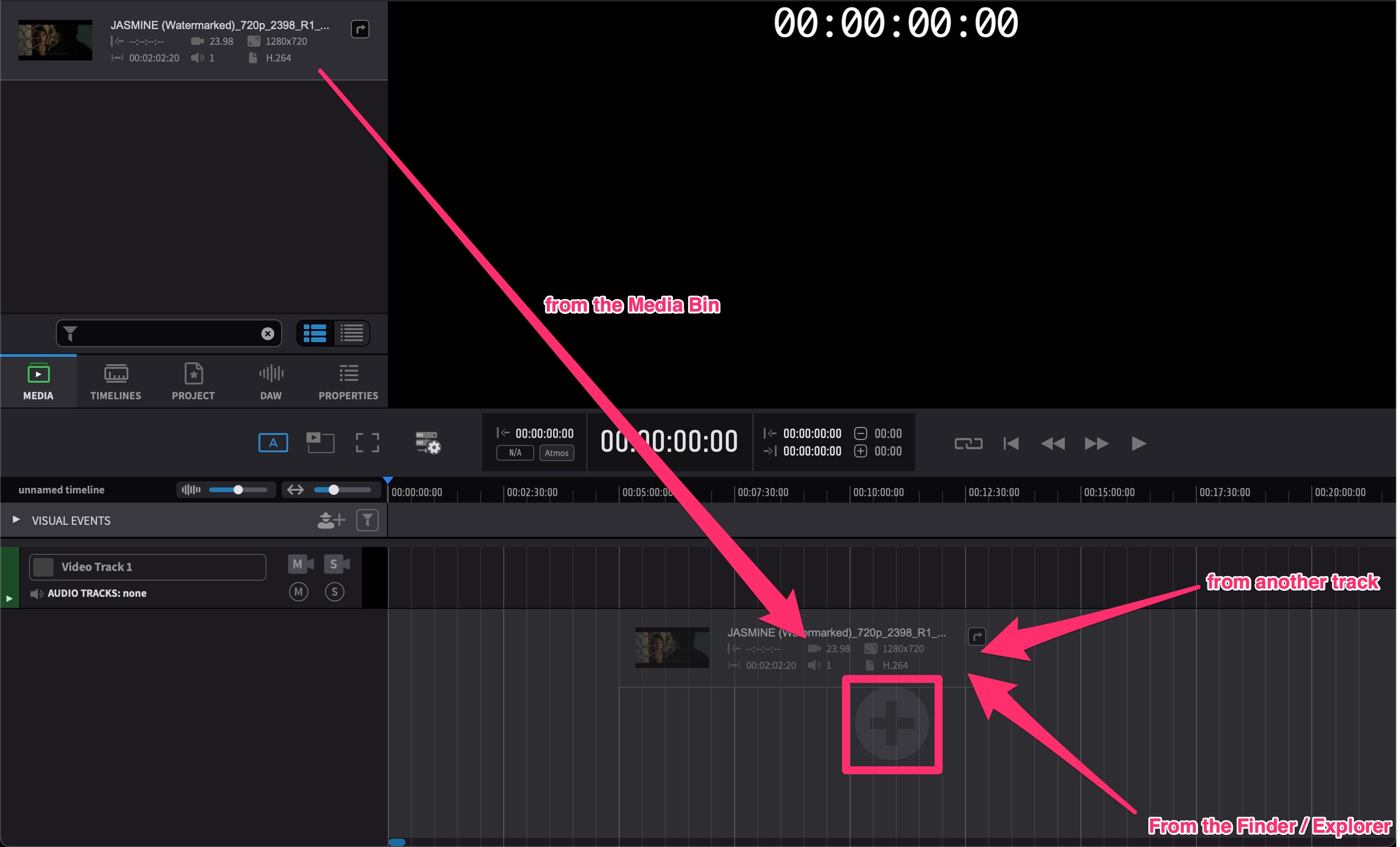
To solo a video track, press its topmost S video icon. This mutes all the other video tracks in the timeline.
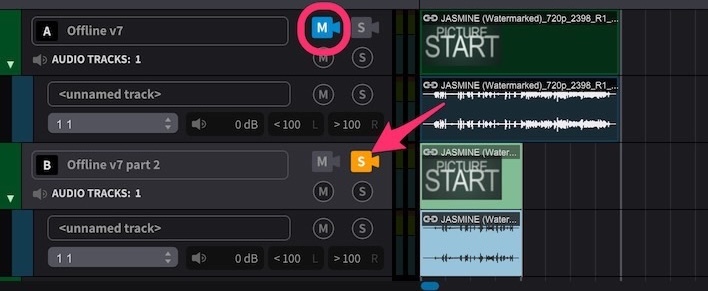 {width=60%}
{width=60%}
Press another track's video solo icon to solo this track as well. Press them both again to remove their solos (& the automatic mutes from the other video tracks).
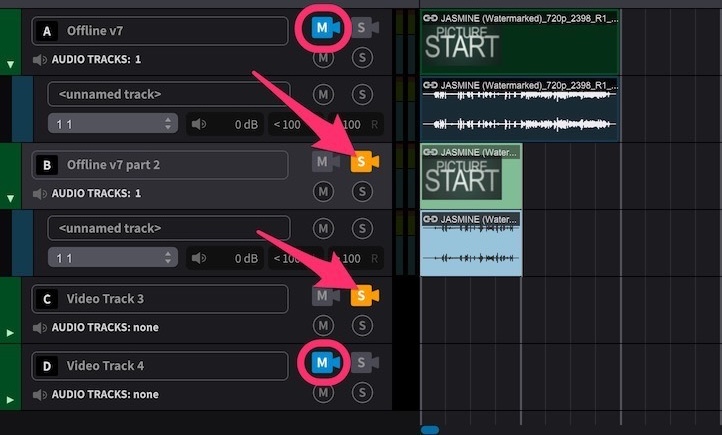 {width=60%}
{width=60%}
To mute a video track, press its topmost M video icon. To mute another video track as well, do the same.
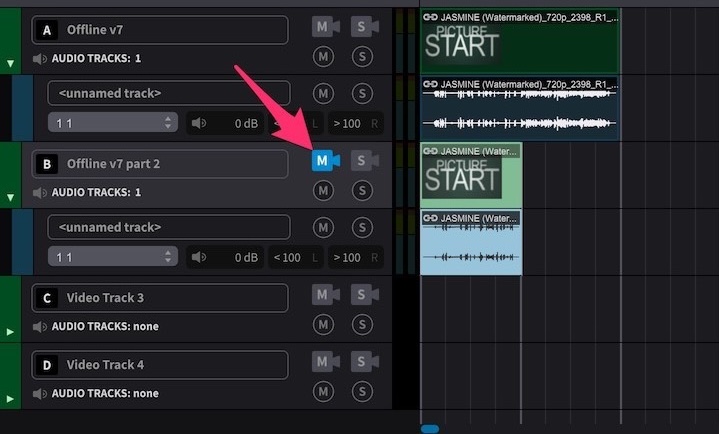 {width=60%}
{width=60%}
Up to a maximum of 2 video tracks can be played simultaneously. If 3 video files are placed at the same point in the timeline on 3 separate tracks, only the first (highest) two video tracks will play.
Dual Frame Playback
Dual frame playback can be very useful for Voice Talent & Foley Walkers to have a second copy of the same video running a few seconds earlier to get a preview of the pace before the cue start. It can also be useful to compare different picture versions side-by-side.
There are 4 options available from the Dual Frame playback icon to the left of the timecode counter:
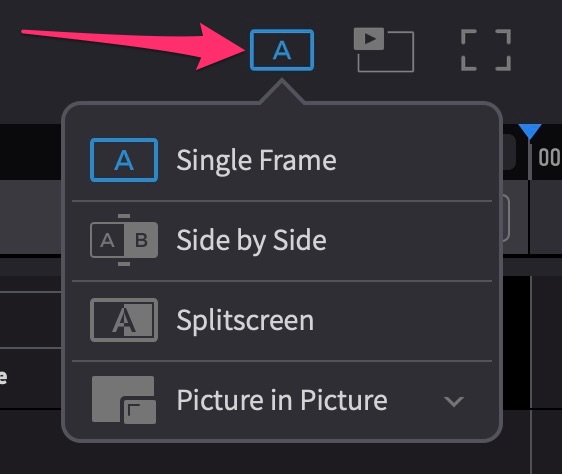 {width=50%}
{width=50%}
Single Frame - Only the topmost video track plays until there is no video file playing on that track, at which point the next video track down with a video file at that point will start playing, until there is a video file on a higher track again- at which point the higher track takes priority again.
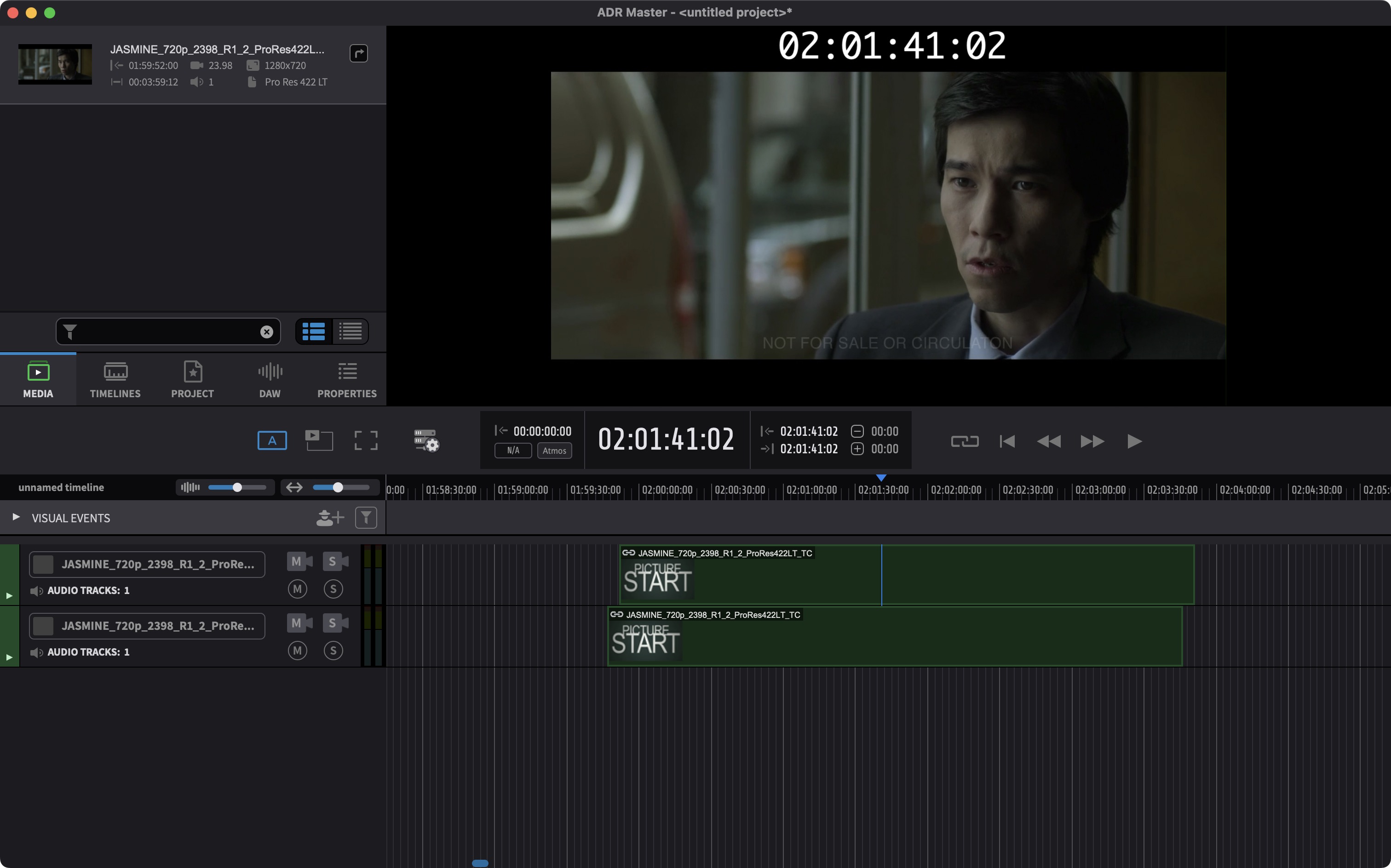
In Single Frame mode, the A & B icons before the track name are not displayed.
Side-By-Side - The two video files are both equally & proportionally scaled down in size & placed side-by-side. The video file on the highest video track in the timeline will always be on the left (A), & the next video track down, on the right (B).
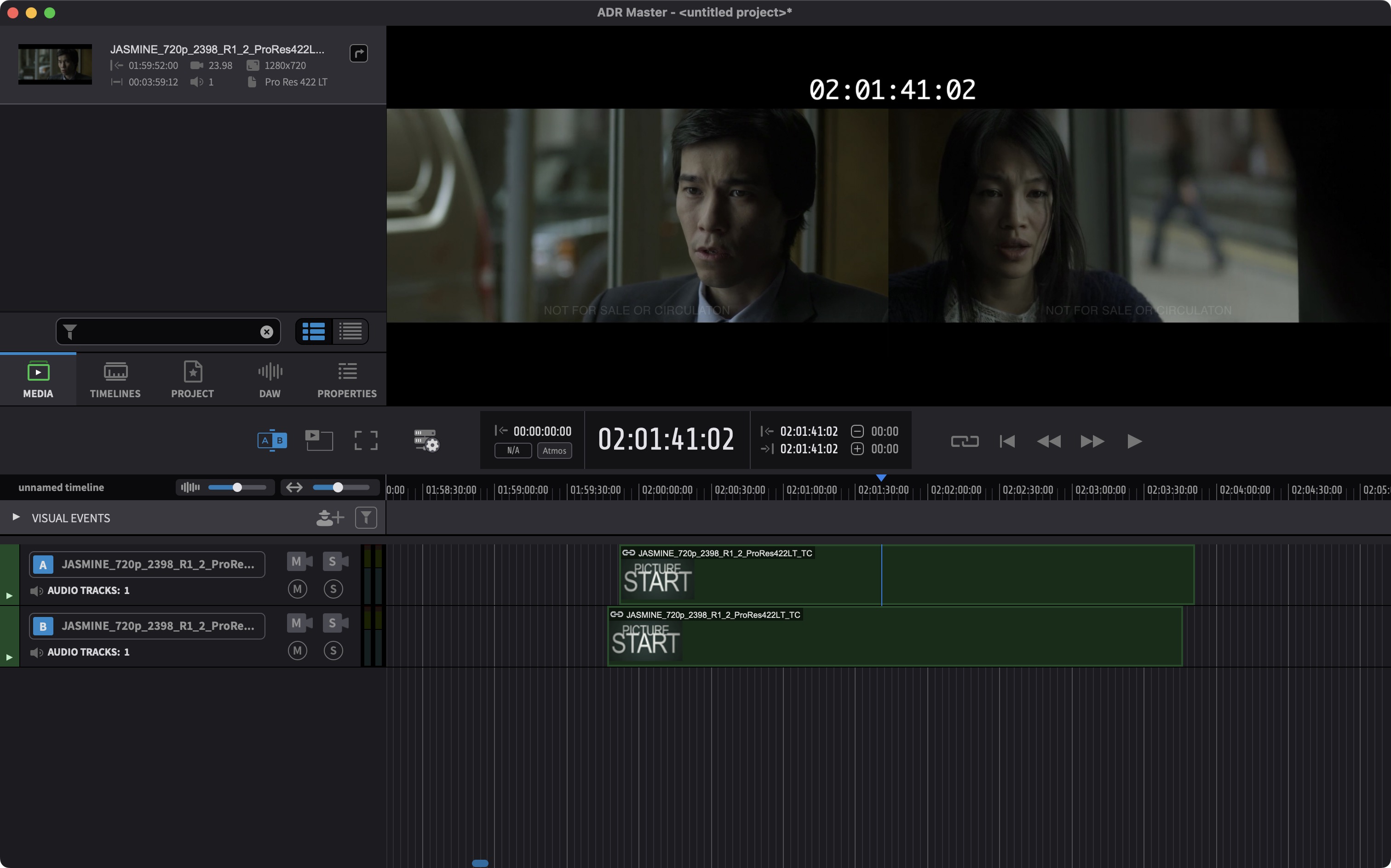
Splitscreen - The two video files are kept left unscaled, split in the middle and placed side-by-side, such that only half of each picture is showing.
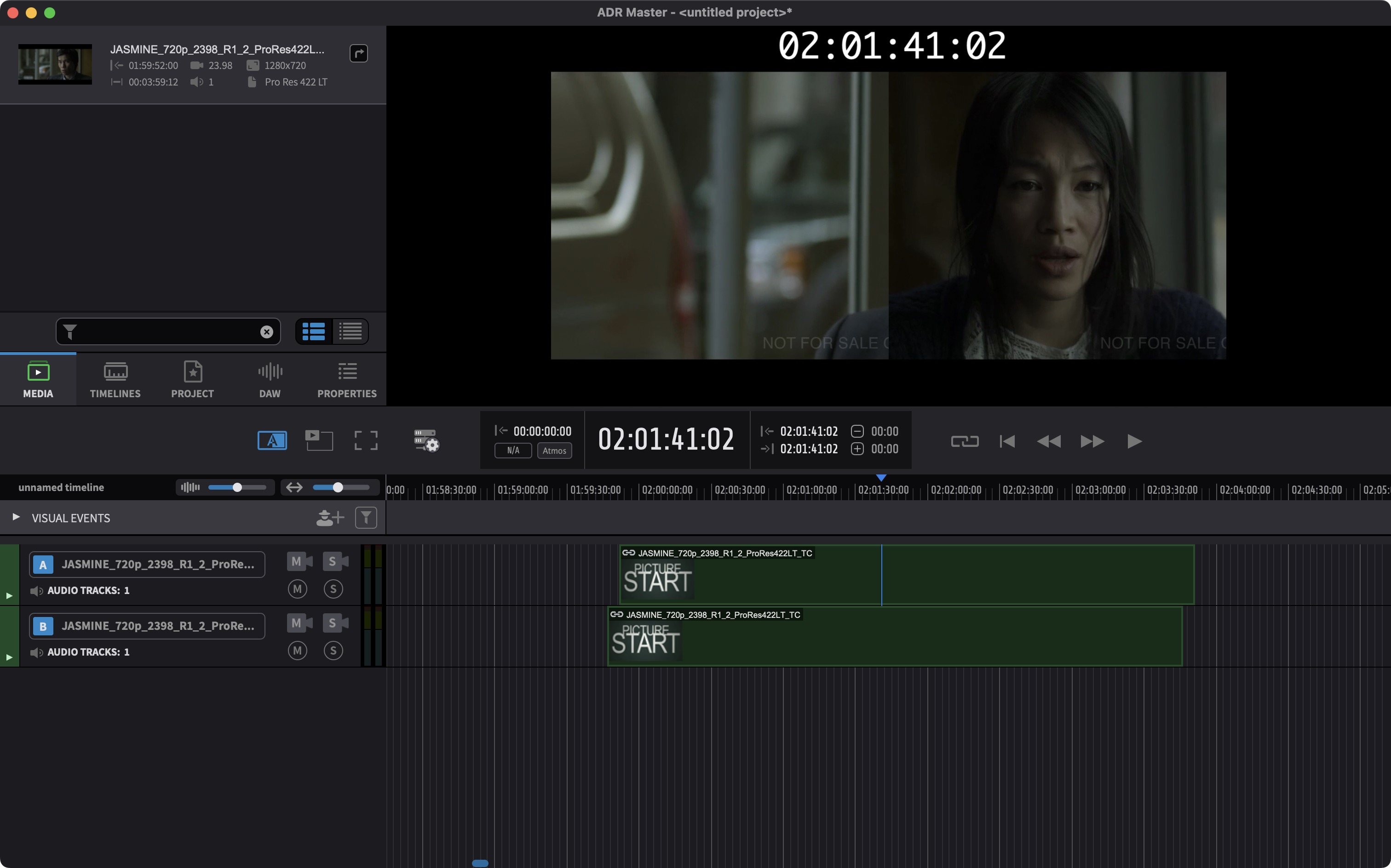
Picture-In-Picture - The top video file is left unscaled & fills the whole screen, while the video file on the next video track is scaled proportionally much smaller & placed in a smaller window at the bottom right of the screen.
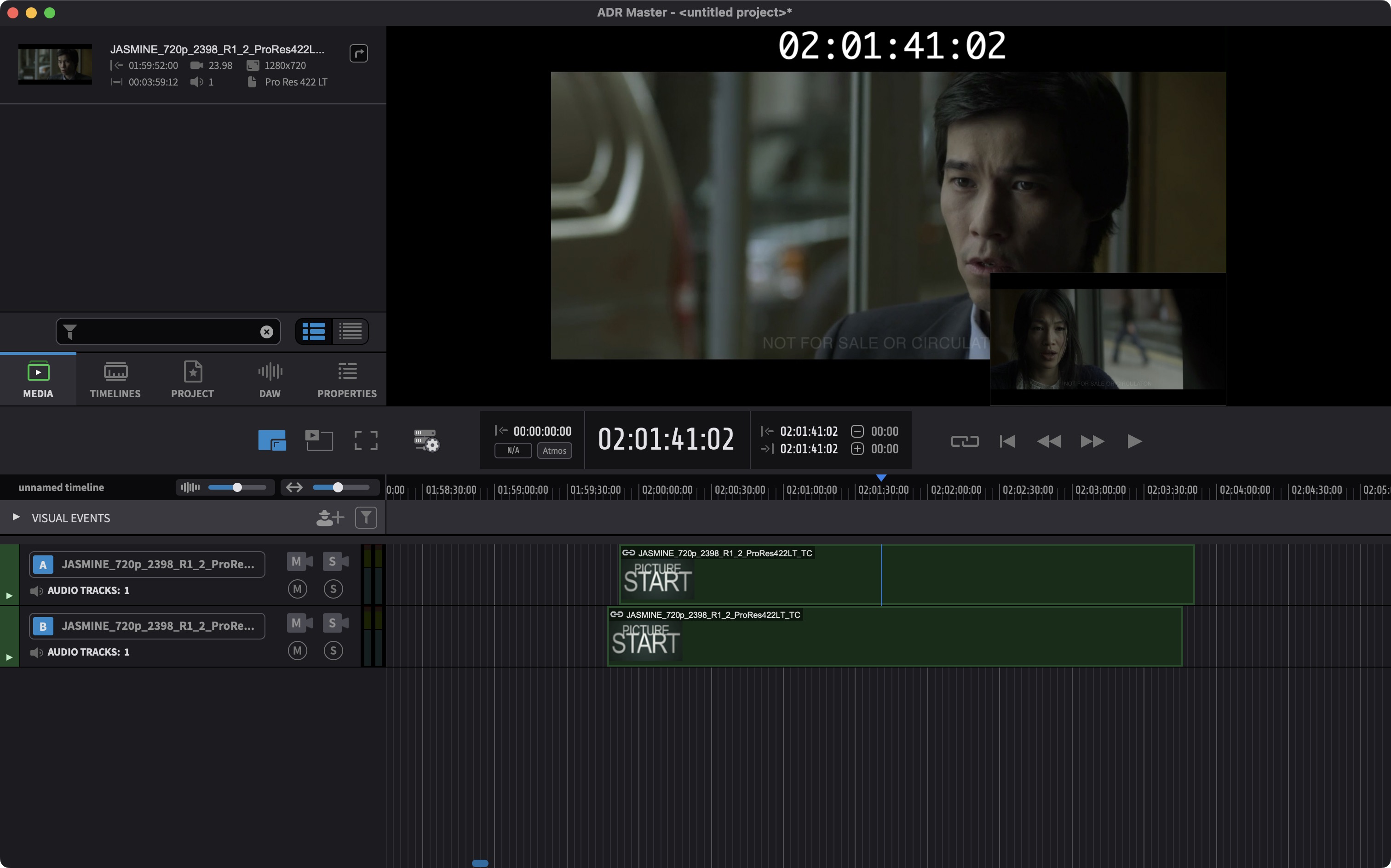
The current active Dual Frame playback video tracks can be identified by the A or B icon before the track name- where A is the left or bigger image.
Video tracks can be resized by dragging the bottom track header edge. The height of all selected tracks (including Audio & Character Tracks) can also quickly relatively adjusted using the keyboard shortcuts: Ctrl + ↑/↓.
