Sync Setup - Presonus Studio One on the same computer
Introduction
Video Sync features virtual MIDI ports, which mostly removes the need to create network MIDI sessions in Audio MIDI Setup in order to connect to a DAW on the same computer. When Video Sync is launched, it will create virtual MIDI ports named Video Sync MTC In, Video Sync MMC In & Video Sync Trigger In - which will automatically be pre-selected in Video Sync, & visible in your DAW.
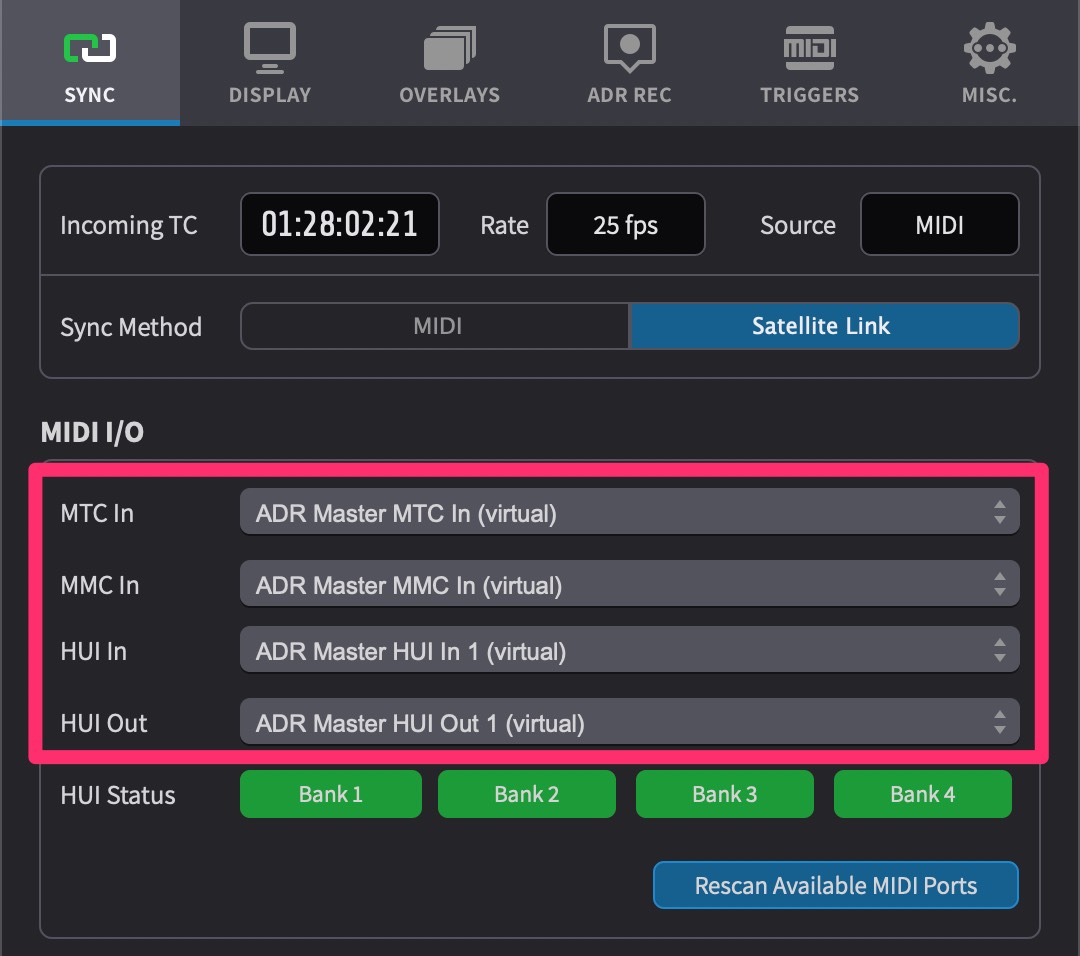 {width=70%}
{width=70%}
For this reason, it is advised to always launch Video Sync before launching the DAW. Failure to do so, may cause some of these settings to be reset to default - such that they need to be re-configured in Presonus Studio One again.
Some DAWs do not reconnect the virtual ports automatically if Video Sync is opened after the DAW. In cases where this happens often, it may be better to consider setting up ports via Audio MIDI Setup on the same computer.
Video Sync MTC / MMC Setup
To show the MIDI I/O options in Video Sync, first navigate to the SYNC tab of the Preferences window.
Set the Sync Source field to Other.
Next, make sure that all the ports are set to their default values Video Sync MTC In (virtual) & Video Sync MMC In (virtual) as per the image below:
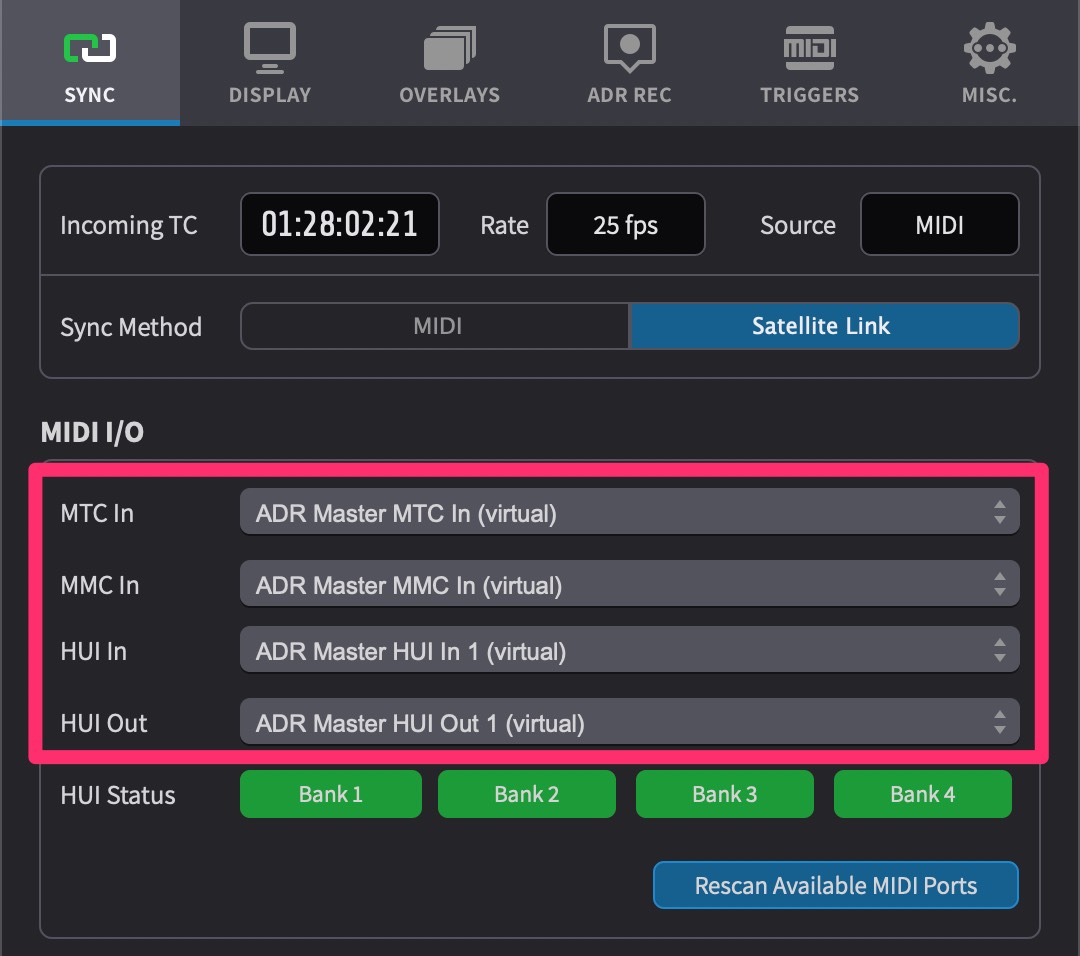 {width=70%}
{width=70%}
Studio One MTC (MIDI Timecode) Setup
Before enabling MTC and MMC output from Studio One, the timecode rate and the timecode start position of the song first need to be set up. With a song opened, go to Song > Song Setup. The Song Setup window is shown.
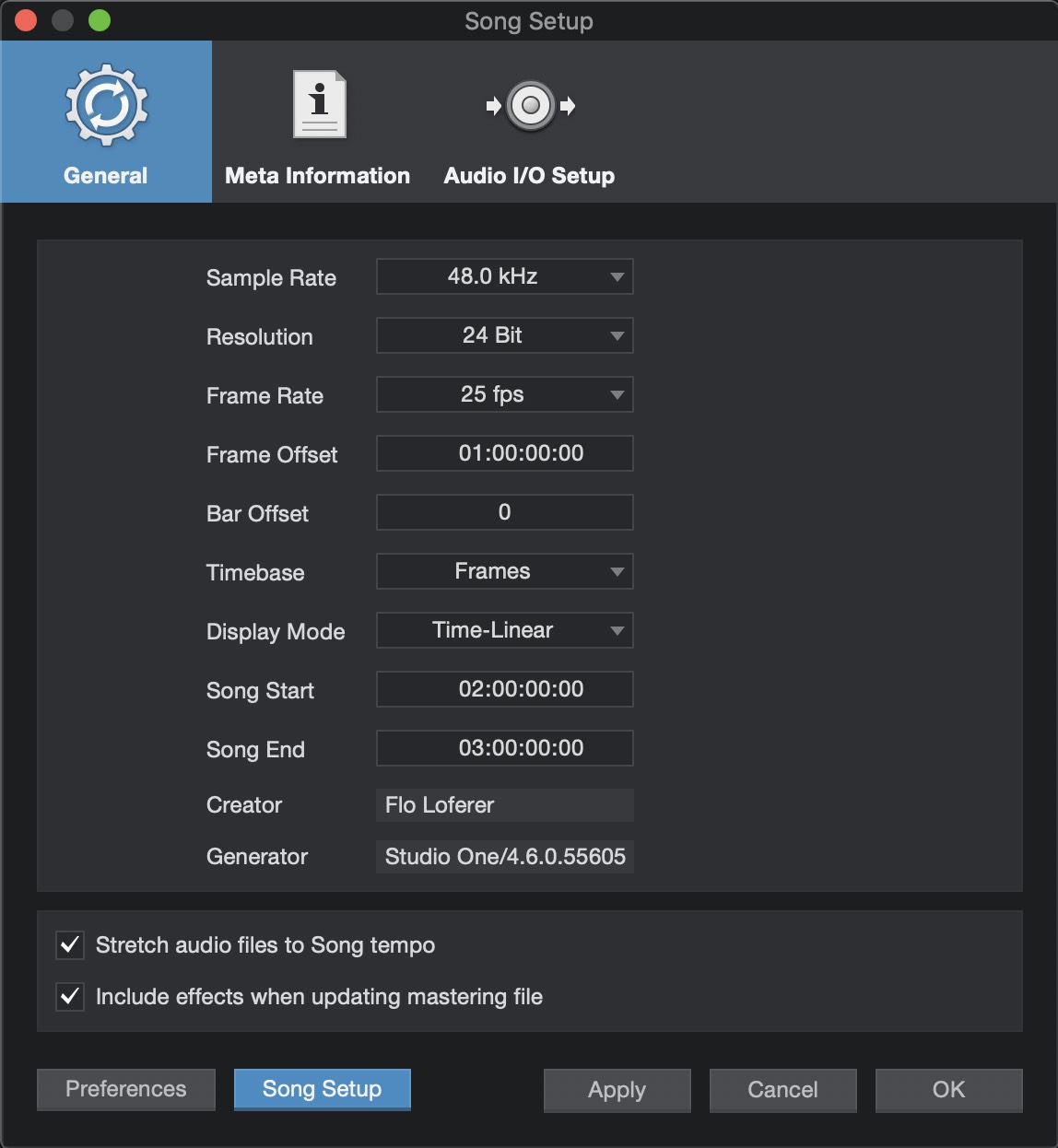 {width=70%}
{width=70%}
In the General tab, Match the timecode Frame Rate & the Song Start to that of the Timeline in Video Sync.
It is imperative that these match for stable playback performance.
Set the Timebase setting to Seconds.
Unfortunately there is no option to display timecode in the project timeline, so Seconds is the next best choice to confirming the timecode position matches that of the current Video Sync Timeline.
To have Studio One send MTC and MMC to Video Sync, a new MIDI device must be created. To do that, go to Preferences and select the External Devices panel.
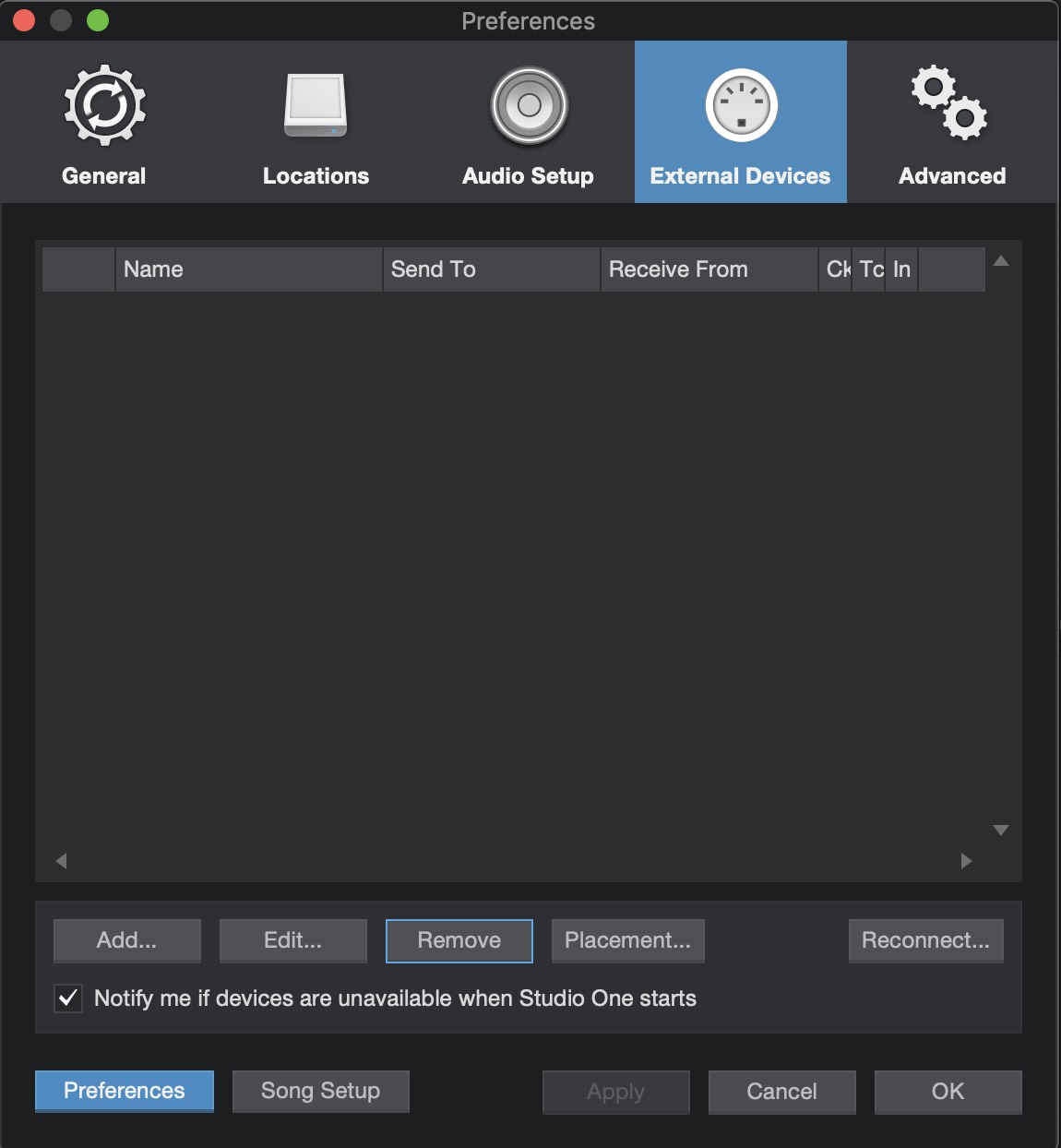 {width=70%}
{width=70%}
Click the Add button. In the window, select a New Instrument on the left and call it Video Sync.
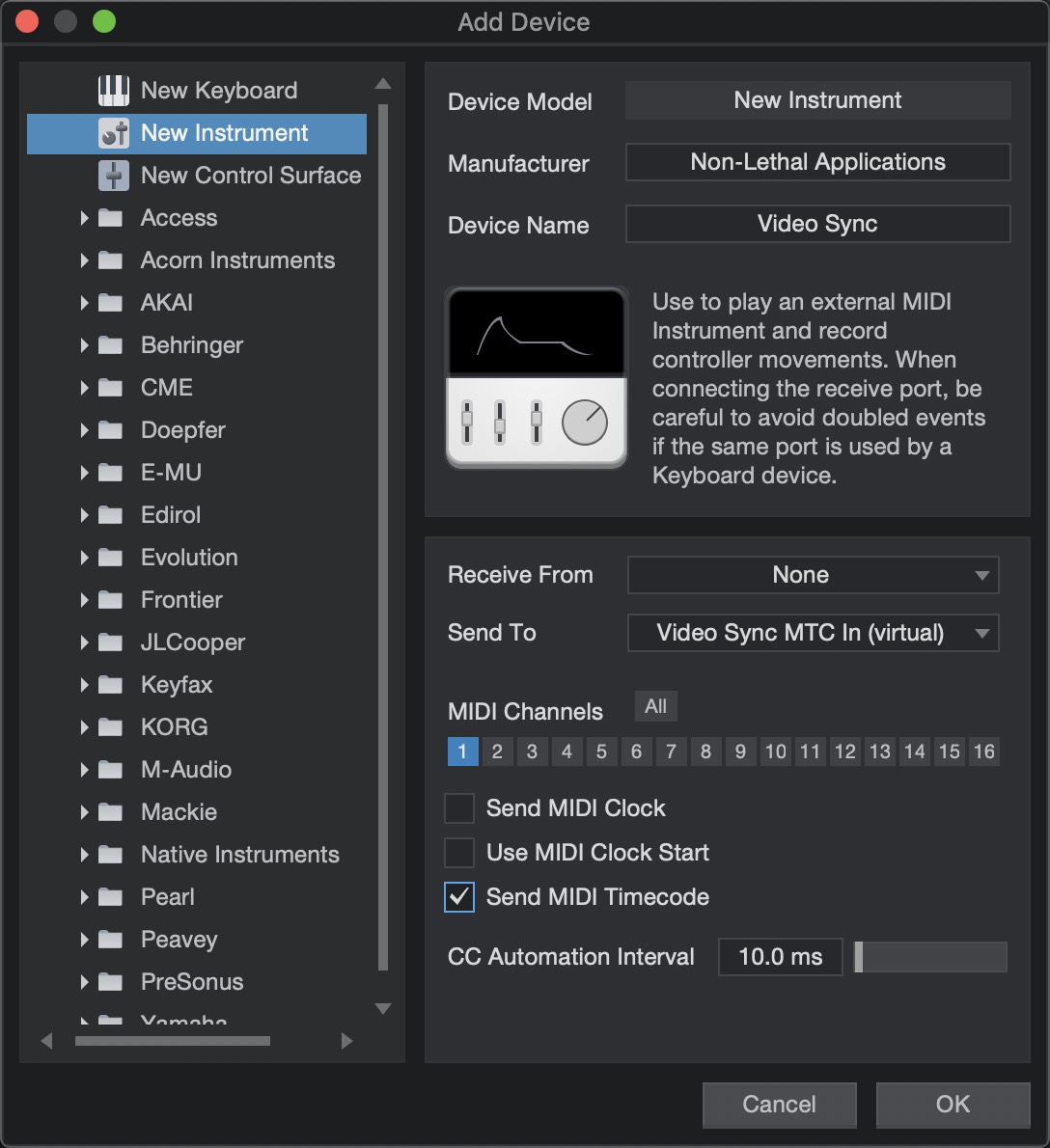 {width=70%}
{width=70%}
Non-Lethal Applications may be addded to the Manufacturer field - though this step is entirely optional.
In the Send To dropdown box, select Video Sync MTC In (virtual).
Enable the Send MIDI Timecode checkbox at the bottom.
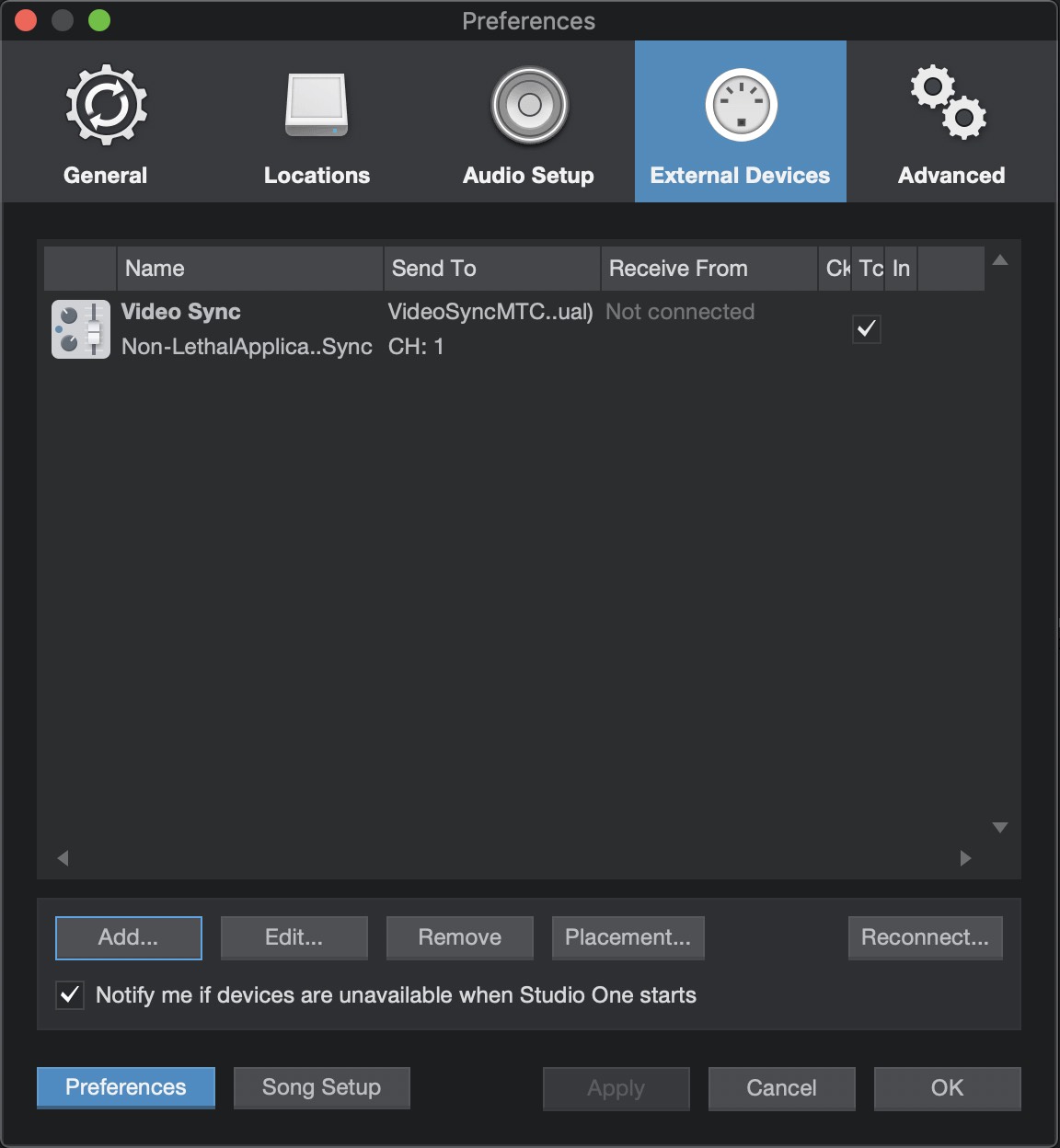 {width=70%}
{width=70%}
Lastly, go to the Advanced preferences panel, and in the MIDI tab- make sure that the checkbox Timecode follows loop is enabled.
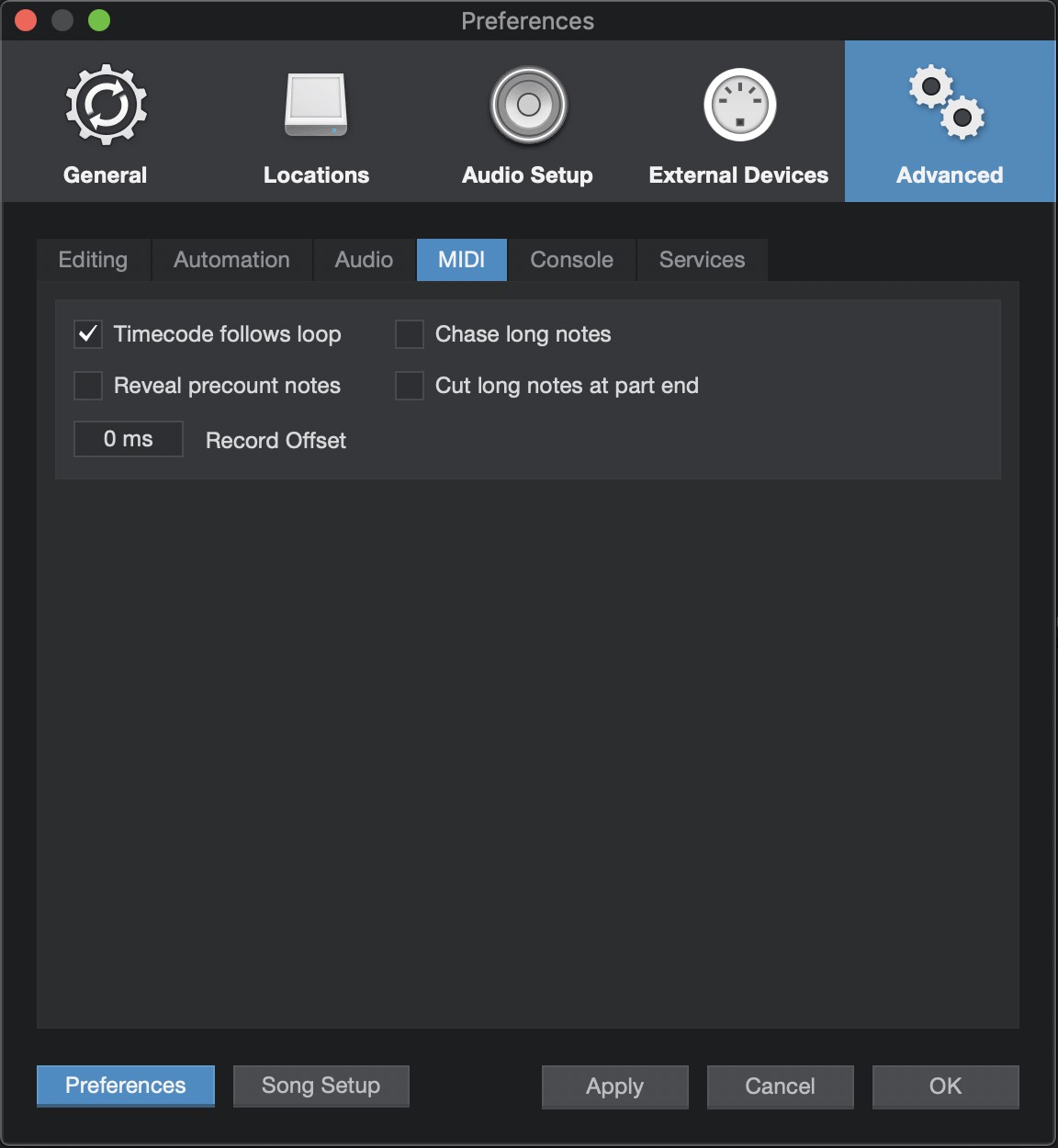 {width=70%}
{width=70%}
Click OK to close the window.
Presonus Studio One MMC (MIDI Machine Control) Setup
Studio One seems to always send MMC commands to all attached devices. The new MIDI device that was created above for MTC will suffice to also send MMC to Video Sync. This means that no additional setup is required to send MMC to Video Sync.
Enabling Synchronised playback
When hitting play or scrubbing within Studio One, both the incoming timecode field should now be seen incrementing & the timecode rate displayed within the Incoming TC section to the left of the main timecode counter in Video Sync.
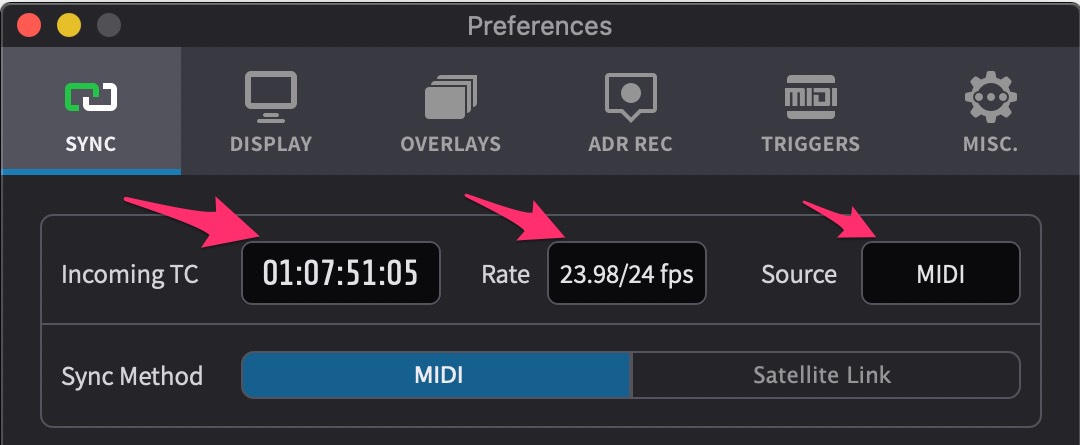 {width=70%}
{width=70%}
If the Sync button to the left of the transport buttons isn't already blue, click on it to activate it to follow external sync.
 {width=40%}
{width=40%}
Video Sync MTC/MMC sync is now online & ready to go. Hit play in Studio One® and Video Sync will play back in sync.
Dealing with MTC sync with high frame rate content
Video Sync allows for synchronised playback of clips running at up to 60 frames per second. Being a standard from the 80s, MIDI timecode (MTC) does not support frame rates higher than 30 frames per second. To be able to play timelines with these high frame rate clips in sync to MTC, Video Sync will try to match the incoming TC at half the frame rate. For example, if the timeline has a 50fps clip, Video Sync will play it in sync if a 25fps MTC source is supplied.
In the timeline list, the timeline frame rate is shown here:
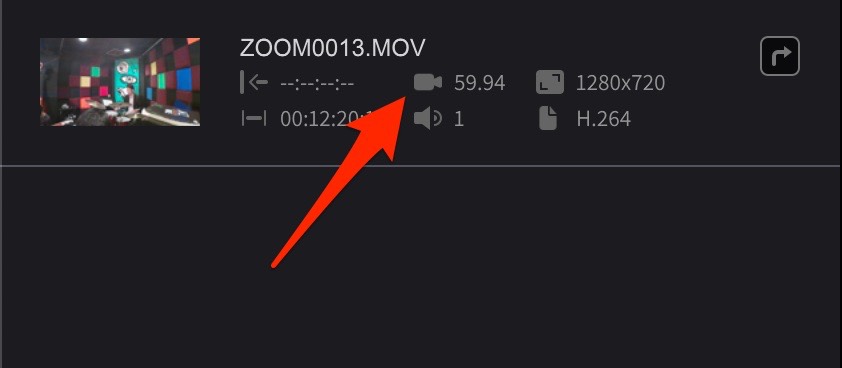 {width=60%}
{width=60%}
