UI Overview
Introduction
Video Sync consists of the Main Window, & a few other associated windows which can optionally be kept open simultaneously:
- Preferences
- Audio Settings
- Event List
Main Window
Upon launching Video Sync, the main window will be shown - which consists of four sections:
Tab Section
Contains four setting panes: MEDIA, TIMELINE, PROJECT & PROPERTIES.
Internal Video Player Section
The internal video player display section.
Controller Bar
Contains the main Timecode counter box, as well as the Selection in and out counter boxes, Pre and Post-roll,Transport Controls, Sync, Video Reference, Incoming Timecode counter, Incoming frame-rate, Dolby Atmos Audio delay compensation, Dual Frame, Mini Player and Fullscreen controls.
Hover the mouse above a button or icon to show the Mouse-Over help window containing the name / function, and the keyboard shortcut in parenthesis (where relevant).
Timeline Section
Displays the contents of the currently active Timeline.
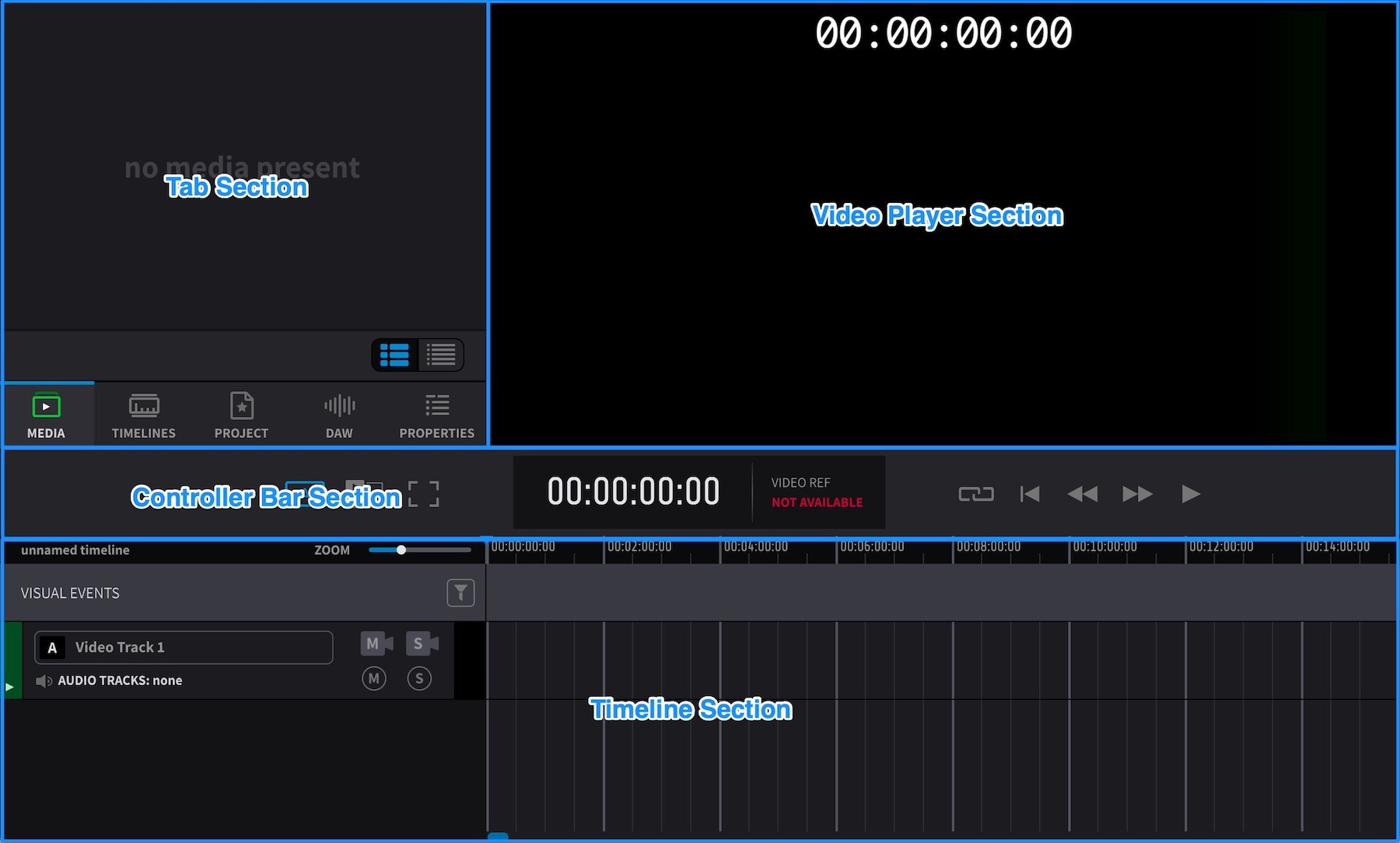
The windows can be resized vertically to show more or less of the Timeline & editing section, by clicking on the top edge of the Controller bar, and dragging up or down.
Enable Main Window Always on Top from the Window menu to ensure the Main window is always in view, while all other windows (including those from other applications)- are always behind.
Preferences
Click on the Video Sync menu -> Settings or use the hotkey combination Shift+, to show the Preferences window.
The main Preferences are all set here.
The Preferences window is made up of the following tabs:
- SYNC
- DISPLAY
- OVERLAYS
- TRIGGERS
- MISC.
Audio Settings
Click on the Window menu -> Audio Settings or use the hotkey combination Shift+A to show the Audio Settings window.
The audio routing & settings are set here.
Event List
Click on the Window menu -> Event List or use the hotkey combination Shift+L to show the Event List window.
Visual Events can be added here & listed in detail for editing.
Enable Event List Window Always on Top from the Window menu to ensure the Event List is always in view, while all other windows (including those from other applications)- are always behind.
Mini Player
Click on the Toggle Mini Player Mode icon in the Controller section to minimise the Main Window into a smaller resizable video player with a floating control panel containing very basic Timecode display, Sync, & Transport controls.
The Mini Player window can be used as a floating video window - or set to cover the entire screen by using the green maximise window button top left. The current position & size of the Mini Player window will always be stored & recalled.
The Mini Player window is entirely separate from Fullscreen mode. With Mini player maximised & Fullscreen set to another screen - this allows for two simultaneous fullscreen internal video displays.
Enable Mini Player Window Always on Top from the Window menu to ensure the Mini Player window is always in view, while all other windows (including those from other applications)- are always behind.
