Perpetual Licenses
Introduction
Video Sync uses the industry-leading PACE software protection platform for perpetual license activation. Within PACE’s iLok License Manager app, it is possible to authorise either your computer, a second generation iLok, or a third generation iLok.
Additionally, Video Sync now also supports PACE’s Cloud and Network Licenses via iLok License Manager.
Benefits of Using iLok
An iLok is a copy protection dongle distributed by PACE Anti
Piracy. Since the initial release of iLok 1 in the year 2000,
PACE have released two more versions of the dongle - iLok 2 and
iLok 3.
Each iLok can hold a large number of licenses (up to 1500 for
iLok 3) from different manufacturers. Hence, it is easy to take
all your licenses with you with just one physical USB dongle. If
the iLok is attached, the licensed software will run on that
system. As soon as it is unplugged, the software is no longer
licensed.
If you do not already have an iLok, there is no need to buy one just to license our products. Using iLok License Manager, it is also possible authorise the software to one of your computers, or using PACE’s Cloud Sessions.
Licenses residing on an ilok do not require an internet connection to authorise Video Sync.
The only exception to this, is if either the ZDT (Zero Downtime) option is enabled for an ilok, or the license has the TLC (Theft & Loss Coverge) option enabled.
"If you enable the TLC option, your iLok will need to be seen by our server at least once every 90 days for a Refresh operation. This Refresh enables your licenses to continue working for an additional 90 days. If the iLok is not seen by our server by the end of the Refresh period, the licenses on it will cease to authorize your software. Using iLok License Manager to do the Refresh operation will immediately reinstate your licenses." -Pace*
Pre-requisites for Activation - iLok & NLA accounts
If you do not already have an iLok account, please go to www.iLok.com to create one.
Download & install iLok License Manager. Launch it, & when prompted - log in with your iLok account details.
If you wish to authorise an iLok, please connect it & if not already done, add it to your iLok account (refer to PACE’s iLok instructions to do this).
If you do not already have an Non-Lethal Applications account, please create one at:
https://non-lethal-applications.com/my-account?view=registration
Purchasing a software license
There are two options for purchasing a license for Video Sync 5:
- Directly from the online Non-Lethal Applications Store
- Through your preferred Dealer or Reseller
To purchase a license directly through our store go to this link for Video Sync 5 Pro:
https://non-lethal-applications.com/products/video-sync-5-pro
For Video Sync 5 Standard, go to this link:
https://non-lethal-applications.com/products/video-sync-5
Scroll down to the Purchase options & click on the BUY NOW button. In the purchase window that appears, enter the requested information & payment details.
Once the process is complete, you will receive an email with an iLok Activation Code.
If you want to purchase a license through a 3rd party reseller, you will get what’s called a **Pre-Activation Code” after your purchase. Please follow the instructions in the following section on how to activate these.
A NLA pre-activation code is like a voucher which generates a new PACE Activation code.
Activating an NLA Pre-Activation Code / Redeeming a PACE Activation Code
Log in to your NLA account on the top right at:
https://non-lethal-applications.com
The My Licenses page will be displayed.
Scroll to the bottom of the page, & click on the Activate code button.
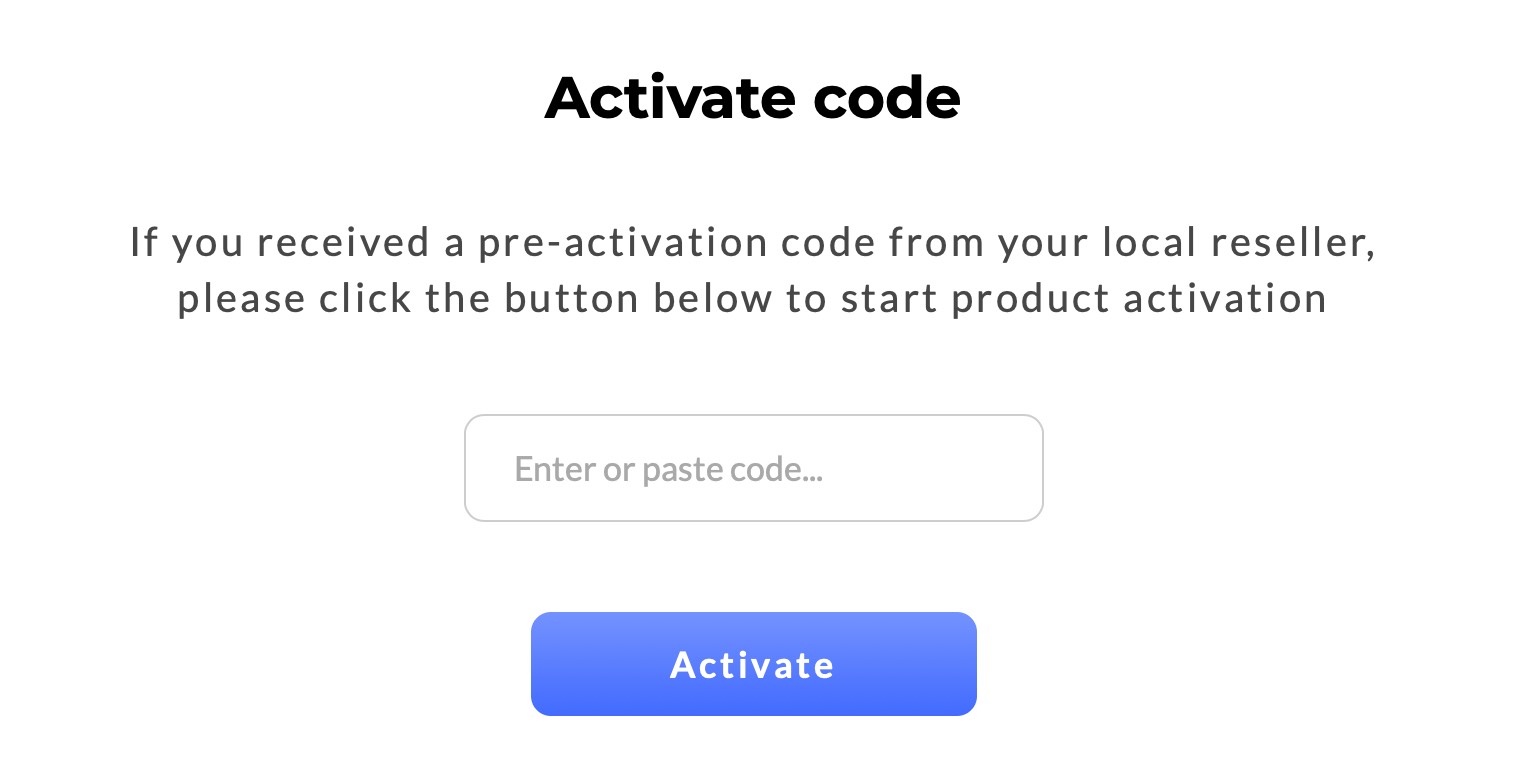 {width=60%}
{width=60%}
Enter or paste the NLA pre-activation code that was sent via email in the window that appears and hit the Activate button.
You will then receive an email with the PACE iLok Activation Code. Copy this.
A PACE activation code is like a voucher which allows you to add the license to your PACE account.
Activating the PACE Activation Code
To activate the license using your PACE Activation Code, open the iLok License Manager, log in to your account, and enter (or copy-paste) the activation code by clicking the Redeem Activation Code button at the top right of the main window. Then click the Next button.
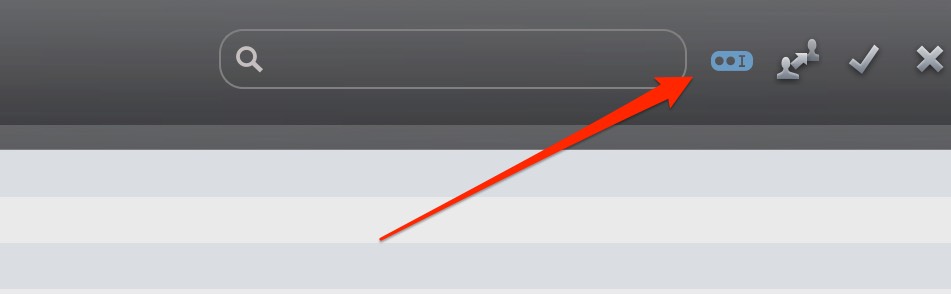 {width=60%}
{width=60%}
Authorising / Transferring the PACE License to an iLok or computer
The final step in the process is to choose where you would like to store the PACE authorisation.
Still within iLok License Manager, now click on the Available tab at the top, & find the Video Sync 5 or Video Sync 5 Pro authorisation in the list.
Authorisations can also be found using the search bar top right.
To move the authorisation to the computer, or one of the inserted iLoks shown on the left, simply drag the authorisation by clicking on the name & dragging it to the chosen authorisation destination on the left.
Alternatively, you can control-click the chosen authorisation, & in the list that appears, chose the activate option. A window will appear offering the possible authorisation destinations for your choice. Select your desired destination and click the Activate button.
To check that your authorisation transferred correctly, select the chosen authorised destination on the left, and see that the authorisation is listed.
That’s it - you are done! You can launch Video Sync now & it will run authorised.
Where there are multiple Video Sync licenses present on an ilok, or on a system (eg Video Sync & Video Sync Pro)- the highest available license is used.
Moving a PACE license
To move a PACE authorisation between two iLoks or computers, simply deactivate the PACE license within iLok License Manager, by finding it in the list, control clicking it & choosing, ‘Deactivate’ from the list that appears. This will de-authorise the current iLok or computer & returns the asset to you iLok account’s ‘Available’ authorisations list. From there it can me moved to another destination as per the instructions in the previous section, Authorising / Transferring the PACE License to an iLok or computer.
Upgrading
To upgrade any licenses, log into your NLA account & go to My Account>My Licenses to see what your upgrade possibilities and pricing options are by clicking on the ‘Upgrade’ tab next to one of your existing licenses.
Upgrading will require the license being upgraded from to be surrendered.
Then click on the chosen upgrade path & follow the payment
options.
Once the payment has been processed, you will receive another
iLok Activation Code via email.
Unlike the initial iLok Activation Code received, this special code contains the information that you are upgrading from another license, and that surrendering this other license is required first.
Please open iLok License Manager. As with the initial code activation, use the “Redeem Activation Code” option and paste the code you have received via email.
You will be asked to select the license you want to surrender:
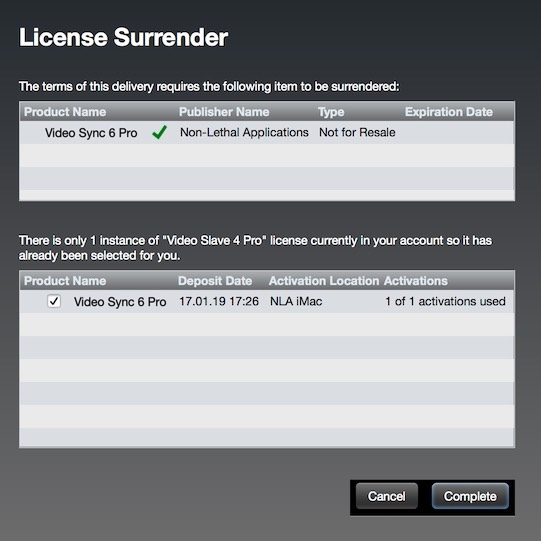 {width=60%}
{width=60%}
Once you have confirmed your selection, your new license will be added to your list of licenses. You can now proceed by transferring the license to an iLok, a computer or using PACE’s cloud licensing features.
If you are upgrading from Video Sync to Video Sync Pro, you do not need to install separate software. Just launch the existing software & the new features will be enabled.
