Adding and Editing Visual Events
Introduction
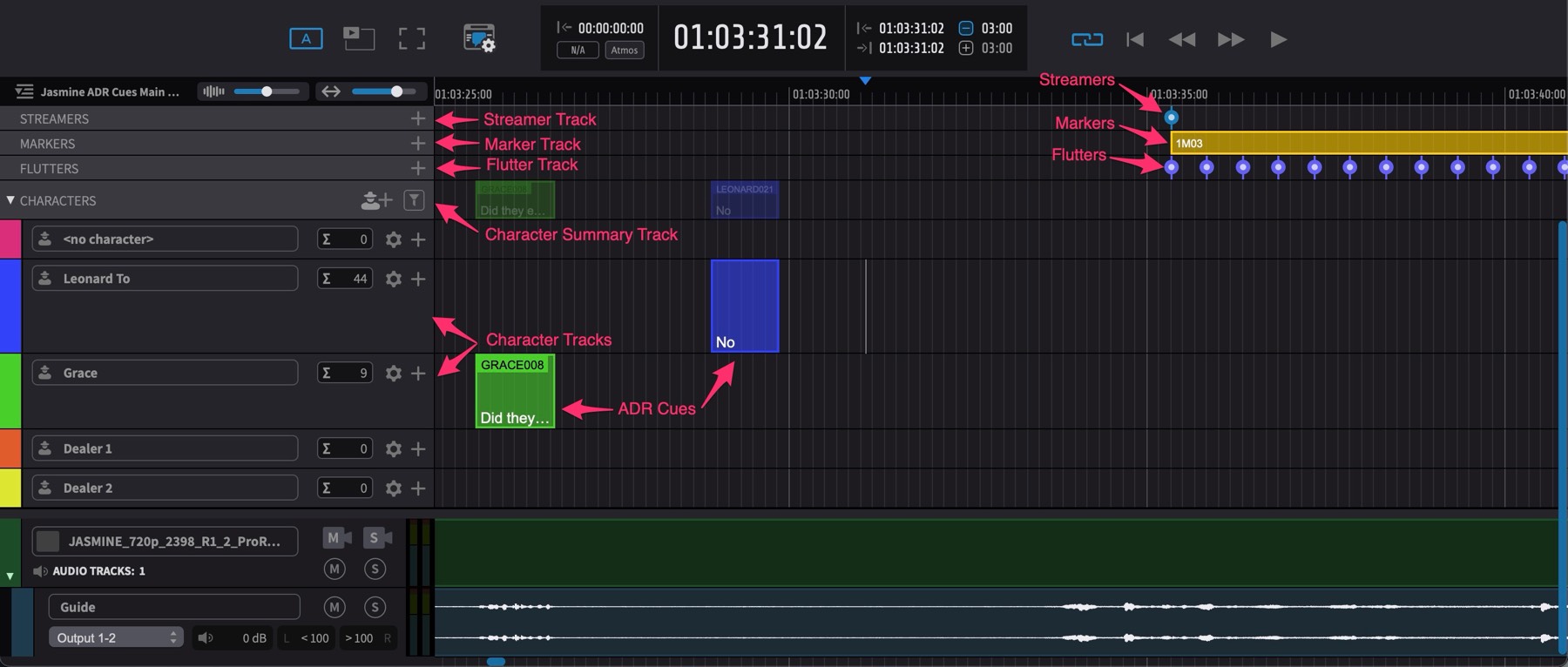
There are two different ways to either manually create Visual Events: directly in ADR Master, or by using Pro Tools® to define the selection of the In Point and Out Points.
Defining Characters for ADR Cues
If ADR Cues are being added for different Characters, these should ideally first be defined in the Character Tracks section, which is shown by clicking on the arrow key to the left of the CHARACTERS label on the Character Summary Track.
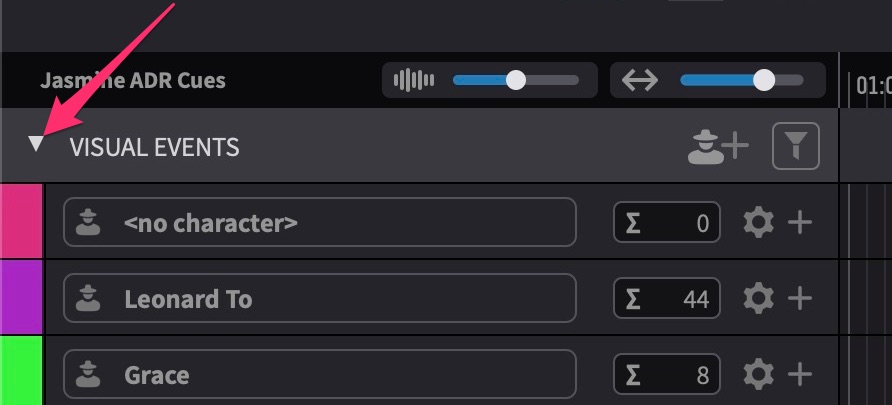 {width=50%}
{width=50%}
To add a new character, click on the Add New Character Track button to the right of the CHARACTERS label on the Character Summary Track, or select Add Character Track from the Track menu.
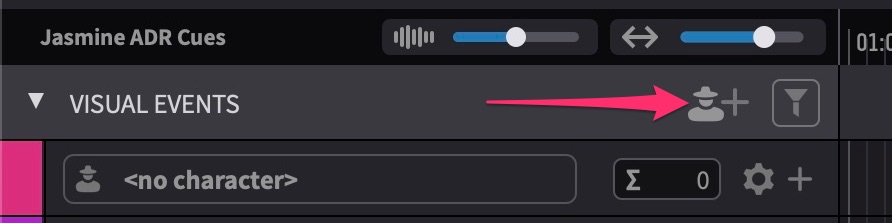 {width=50%}
{width=50%}
To add a character name to the newly created Character Track, click on the Character name field, & type a new character name.
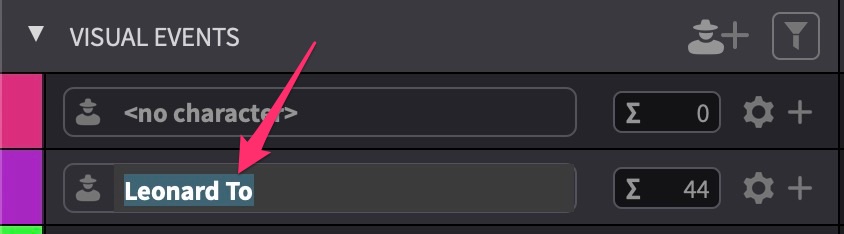 {width=50%}
{width=50%}
To add additional character information such as the Actor name, ADR Cue Prefix code & colour of the track, click the gearbox icon to the right of the Character name field.
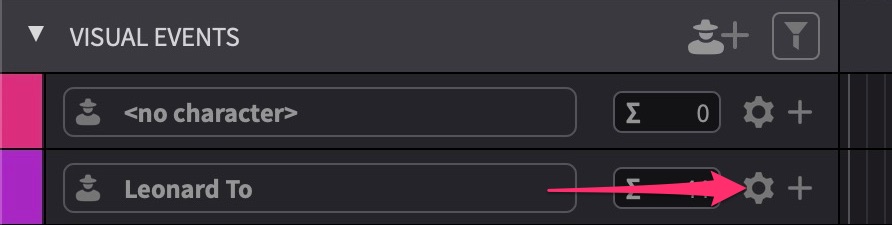 {width=50%}
{width=50%}
The Edit Character Settings window will appear.
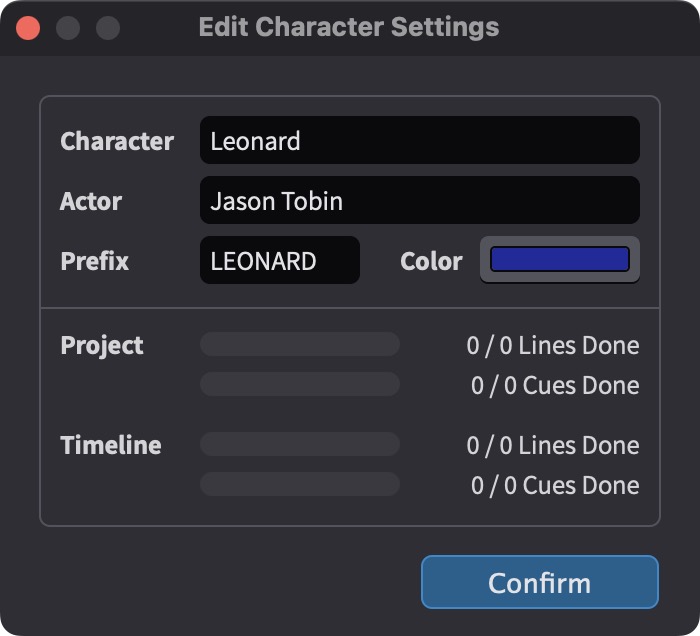 {width=50%}
{width=50%}
To add the actor's name, Click on the Actor field & enter the actor's name.
To choose a Prefix to uniquely number the ADR Cues for this character, enter it in the Prefix field.
To set a colour for the Character Lane, click on the Color field & choose a new colour in the colour pop-up that appears.
The character name can also be added or edited using the Character field.
Once done, click on the Confirm button at the bottom of the window.
Continue this process for all desired characters until each character has their own designated Character Lane defined.
If no Character Lanes are defined or chosen when new cues are added, new ADR Cues will be added to the permanent generic default Character Lane called no characters, and can be moved to their respective Character Lanes later once defined.
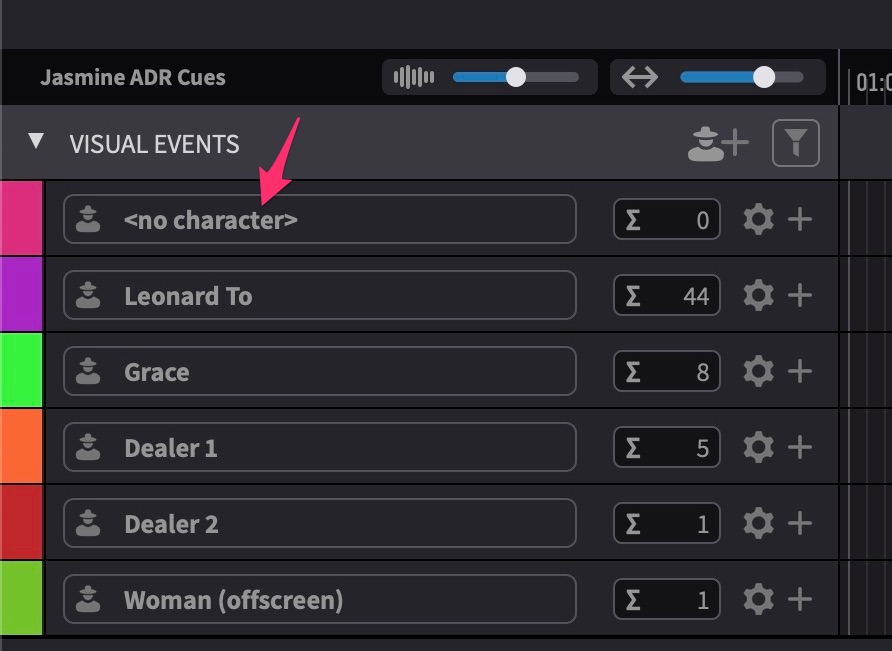 {width=50%}
{width=50%}
Character Lanes can be manually arranged in any desired order, by clicking on a lane & dragging it up or down to a new position.
Character Lanes can also be sorted automatically by going to the Track menu -> Sort Character Tracks. In the Sort Character Tracks window that appears, select which ADR Cue property to sort the tracks by using the Sort By field & then selecting either Ascending or Descending in the Order field.
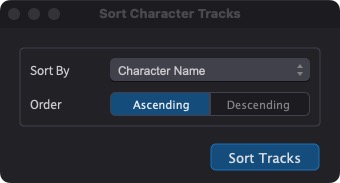 {width=50%}
{width=50%}
Navigating & Adding New Visual Events In Standalone Mode
Roughly locate to the area in the Timeline where a new visual event is to be added.
If necessary, zoom into the area using the T key, Option key & scroll up or using a pinch gesture on a trackpad.
Holding the Control key, click and drag on the Visual Event track or, if creating ADR Cue events, the specific Character Lane to scrub the Timeline audio to find the exact In Point of a line.
When scrubbing audio, ADR Master will scrub all audio currently audible in the timeline - respecting the mute and solo states of all the audio tracks.
To quickly create a Streamer or Flutter Visual Event or a new Marker or ADR Cue Visual Event with the default new event duration set in Preferences, press the relevant New Event hotkey (A, M, S or F).
Or to define an Out Point if adding an ADR Cue or Marker Visual Events, while holding down the Shift & Control key, click somewhere towards the end of the line to scrub the Timeline audio to find the exact Out Point.
To create an ADR Cue with the selection, press A. Or to create a Marker with the selection, press M.
Visual Events can also be created by one of the following other methods:
- For ADR Cues only, clicking the + button located to the right of the gearbox button on the desired Character Lane.
 {width=60%}
{width=60%}
-
Using the relevant New Event command for the Event menu.
-
Clicking the "+" button in the Event List.
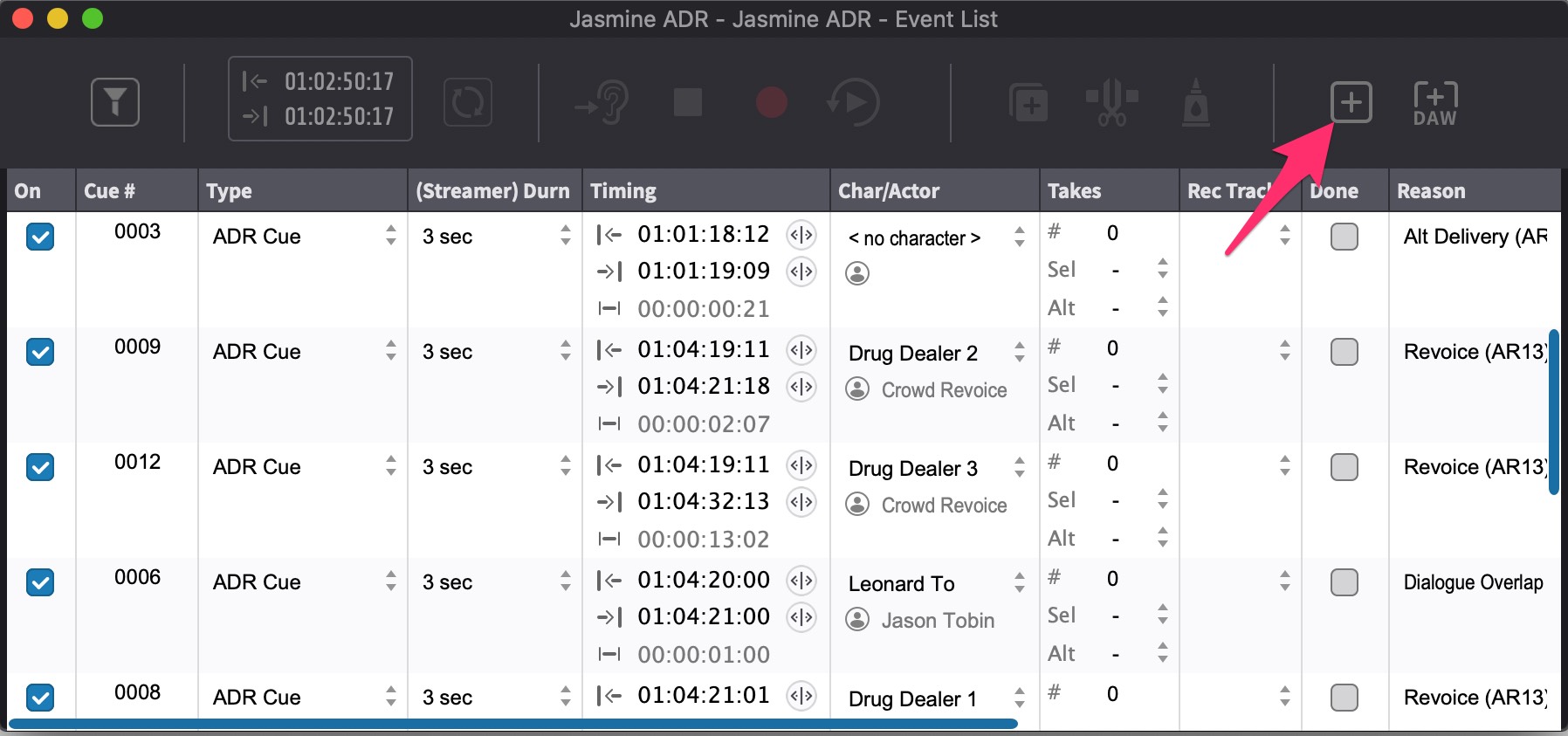 {width=80%}
{width=80%}
- Clicking the "+" button in the DAW Control window.
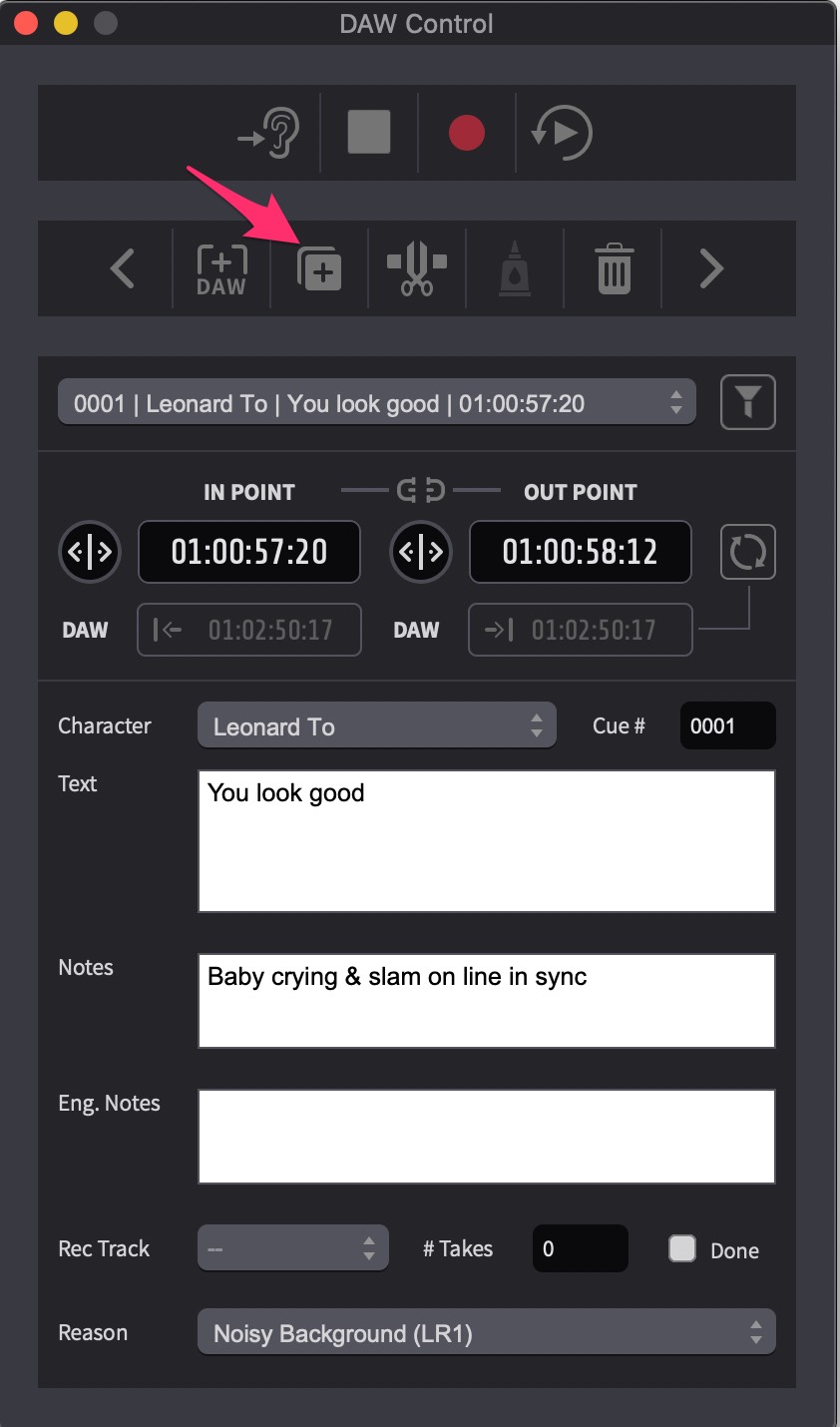 {width=60%}
{width=60%}
Clicking the + button options in the Event List & DAW Control windows create a new Visual Event with the type that is used most among all events in the timeline.
If the new Visual Event type supports text, The Text field will automatically be selected in the Properties tab, to start entering text into.
Capturing and editing a Visual Event in ADR Master from a Pro Tools® Selection
Another option to create Visual Events in ADR Master, is using the timeline selection from Pro Tools®.
This requires that the DAW sync between ADR Master and Pro Tools® is already set up using either Avid® Satellite Link or MTC/MMC and the Accessibility API.
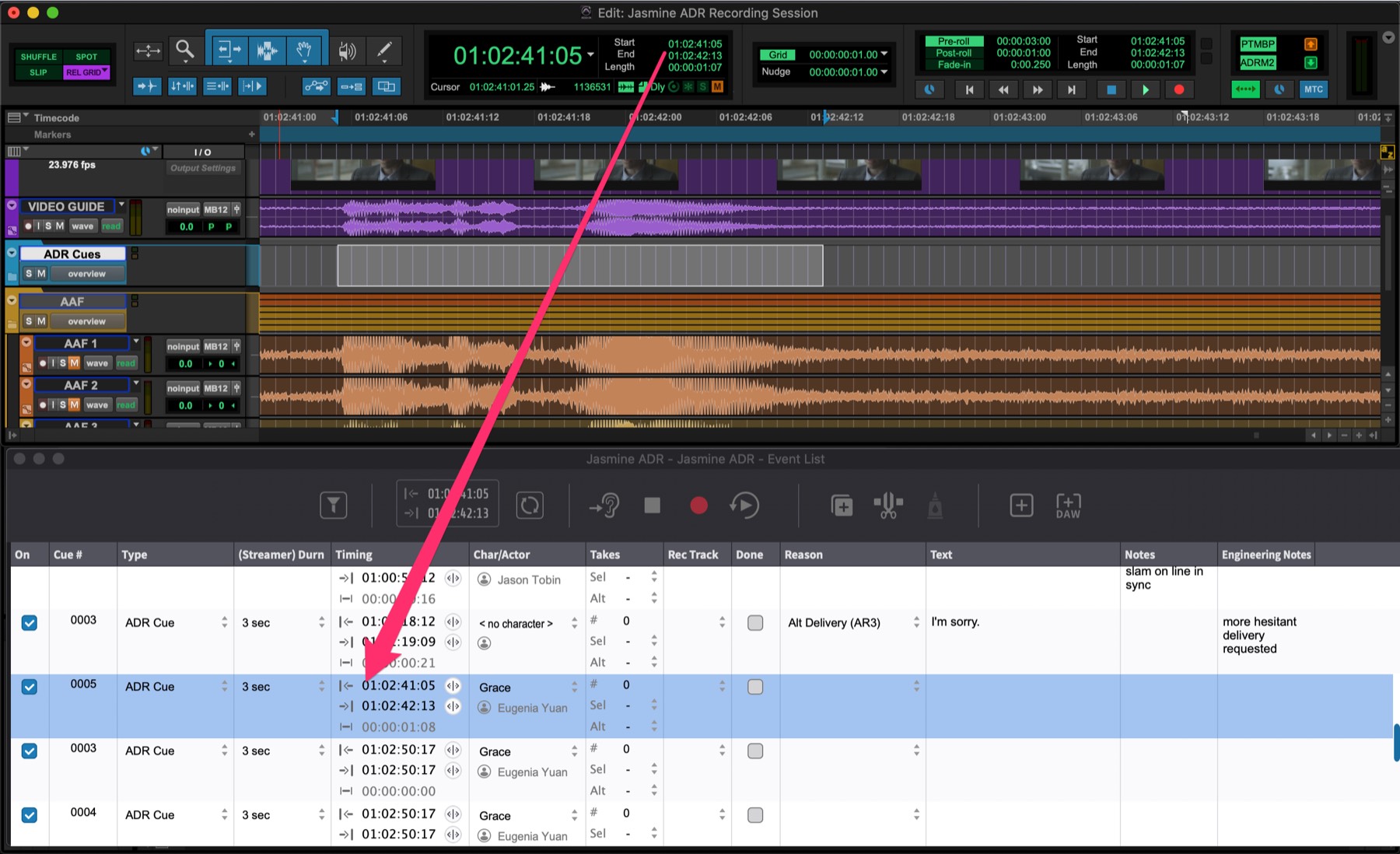
In Pro Tools®, confirm that Edit Insertion Follows Scrub/Shuttle is enabled in the Operation tab of the Preferences window.
To create a new cue, drag a timeline selection in Pro Tools®.
Next choose New Event from DAW Selection from
the Event menu.
You can also use the system-wide hotkey key Command+F7, or the shortcut Command+Shift+N.
Alternatively, click the corresponding +DAW button in the Event List or DAW Control window.
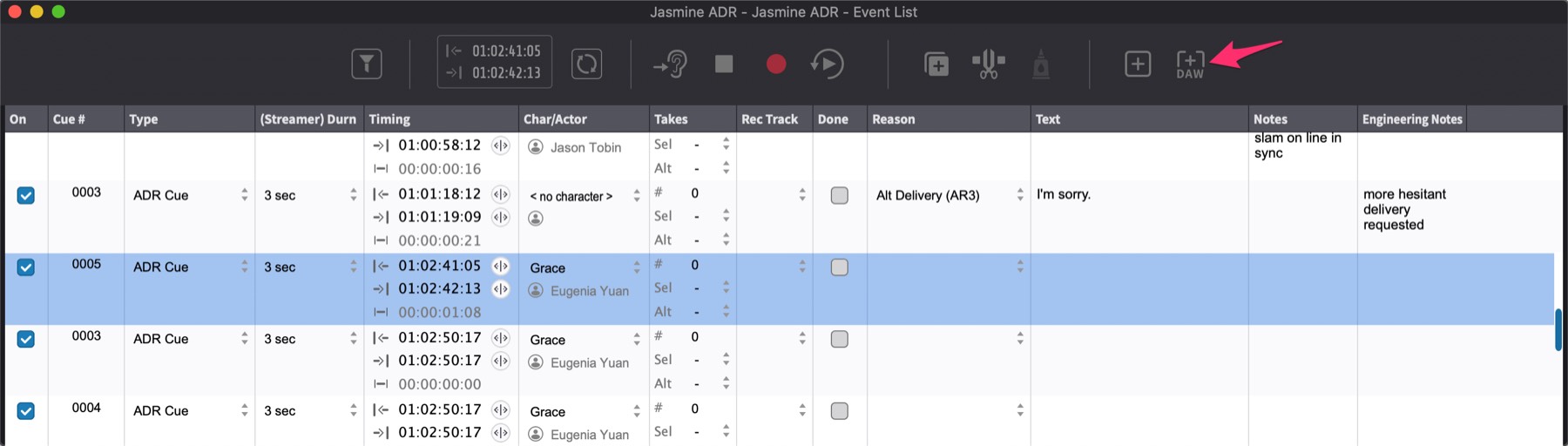
ADR Master will create a new ADR Cue Event using the selection boundaries from Pro Tools® as the In and Out Points of the Event. To change to a different type, use the Type Field selector in the event list, once the event has been made.
To change the In & Out Points of the new Visual Event, first modify the current selection, or make a new selection in Pro Tools®.
Next choose Update Current Event from DAW Selection from the Event menu.
You can also use the shortcut Command+Shift+U or the system-wide hotkey Command+F8.
ADR Master will match the In and Out Points of the selection from Pro Tools® as the new In and Out points of the selected visual event.
Editing Visual Events in the Visual Events Track Timeline
Adjusting the In & Out Points
The In and Out Points of an existing ADR Cue or Marker Visual Event can be adjusted by moving the pointer to the relevant edge so that the trim icon appears - and clicking and dragging to a new point.
To scrub trim, hold down the Control key while trimming - which will scrub the Timeline audio.
Another way of adjusting the In and Out Points, with a Marker or ADR Cue selected and showing in the Event List - is locating the playhead to the correct start frame & selecting Set Playhead As Current Event's In Point from the Event menu (or Shift+i); & then locating the end point & selecting Set Playhead As Current Event's Out Point (or Shift+O).
The following keyboard shortcuts can also be used to trim the In & Out Points one frame at a time:
- Ctrl & , to increase the In Point.
- Ctrl & . to decrease the In Point.
- Option & . to increase the Out Point.
- Option & , to decrease the Out Point.
Scrubbing the dialogue guide audio track or Visual Events track helps to identify the correct points.
Selecting Multiple Visual Events
Multiple Visual Events can be selected by highlighting a selection over them in the Visual Events track or Character Lanes, or by clicking the first event & then holding the shift key to select the end event in a range.
Moving Visual Events manually
One or more Visual Events can be moved in the Timeline by selecting them & moving the pointer below half way in the visual event so that the hand symbol displays, and then clicking and dragging it along the timeline to a new position.
Moving multiple events by an exact numeric amount
To move multiple selected visual Events simultaneously by an exact numeric amount, select them & then select Modify Selected Events from the Event menu. In the Batch Modify Events window that appears, click the lock icon, & enter an offset amount in either or both of the In Point or the Out Point fields.
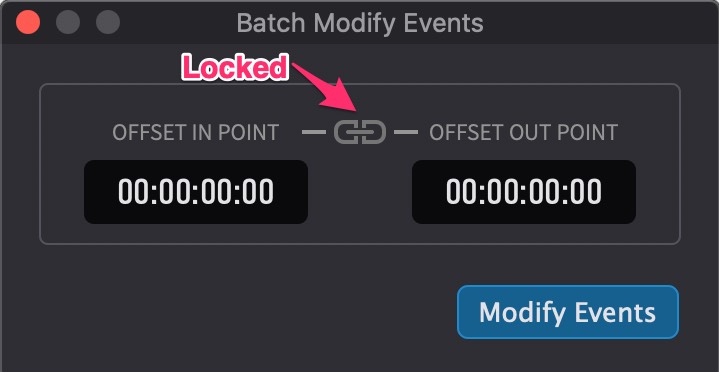 {width=50%}
{width=50%}
The lock icon locks the duration of the cues.
Duplicating Events
Hold down the Option key while dragging one or more highlighted Visual Events to a new position in the Visual Events track or Character Lanes to duplicate them.
Or with the desired visual events highlighted, either select Duplicate Current Events from the Event menu, or use the global Apple duplicate shortcut Command+D.
Using the Duplicate Current Events function will paste the new events at the same timecode position as the original highlighted files.
Merging multiple Visual Events
Two or more Marker or ADR Cue Visual Events can be selected in the Visual Events track or Character Lanes and merged by choosing Merge Selected Events from the Event menu, or by using the shortcut Option+Command+M.
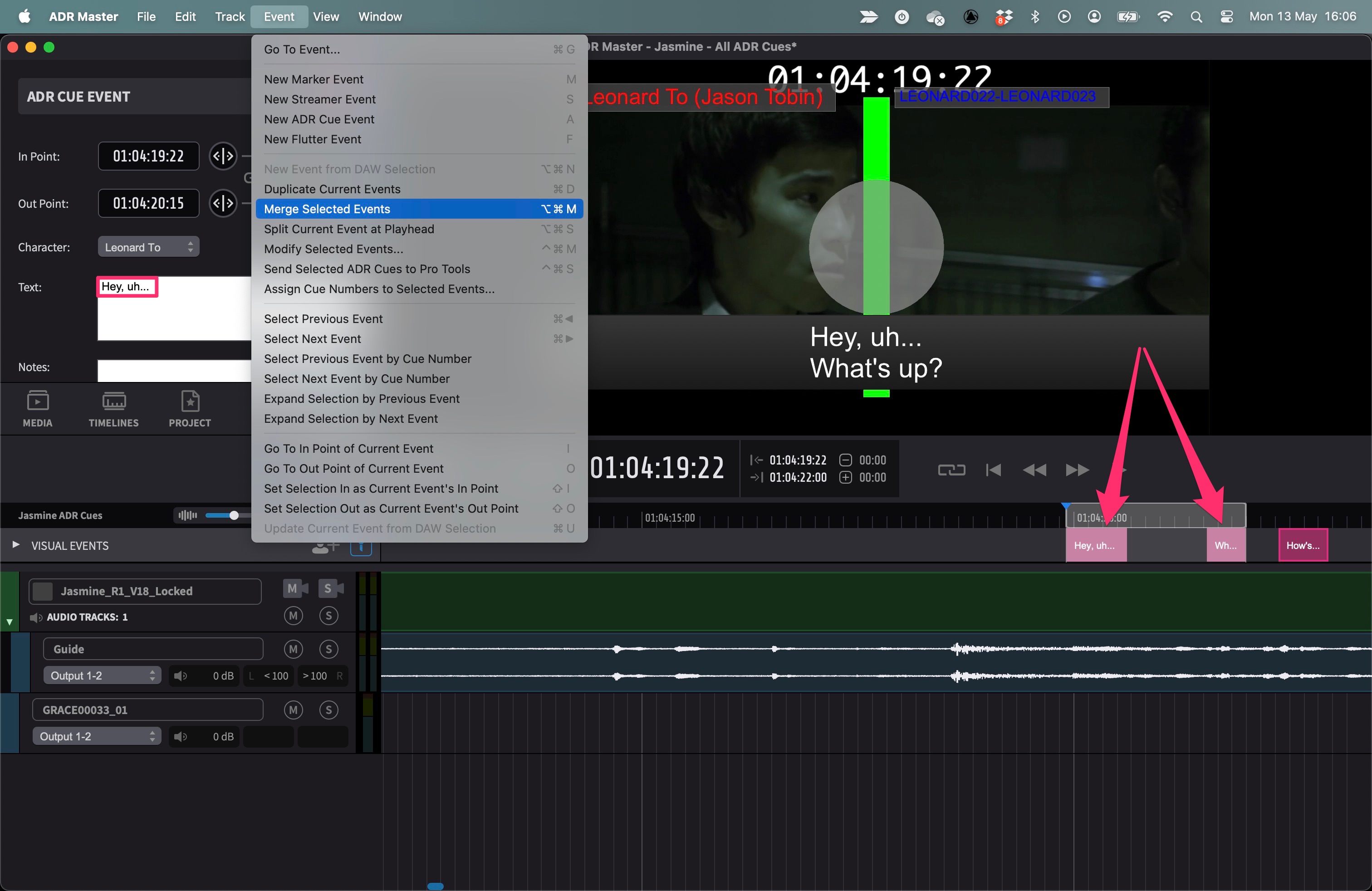
The text fields from all selected Visual Events are automatically joined together in the order they appear - into one resultant Visual Event.
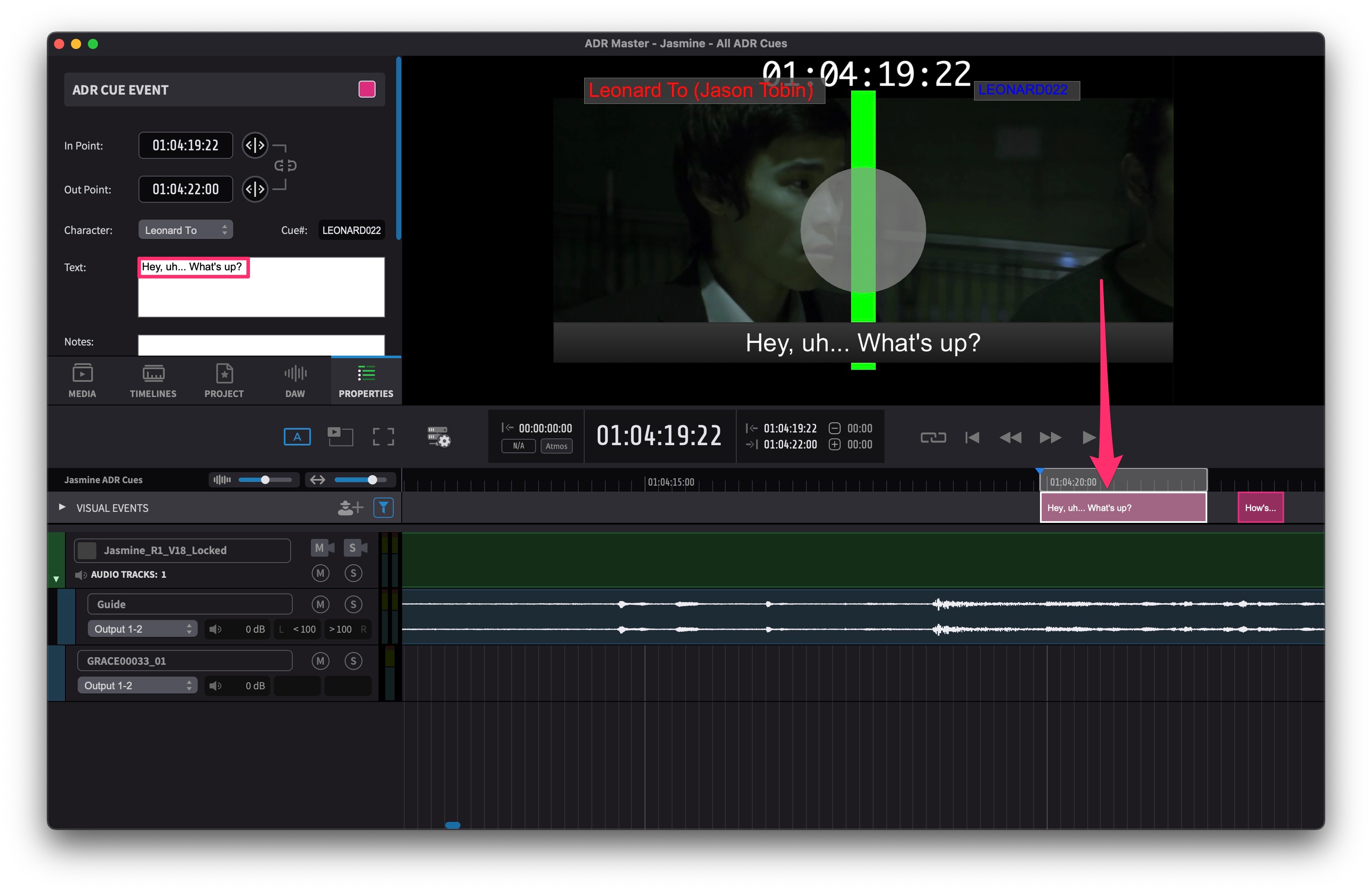
Splitting a Visual Event
A selected ADR Cue or Marker Visual Event can be split by selecting & scrubbing it in the Visual Event track or a Character Lane to find the split point & then pressing the Bkey, or by choosing Split Current Event At Playhead from the Event menu.
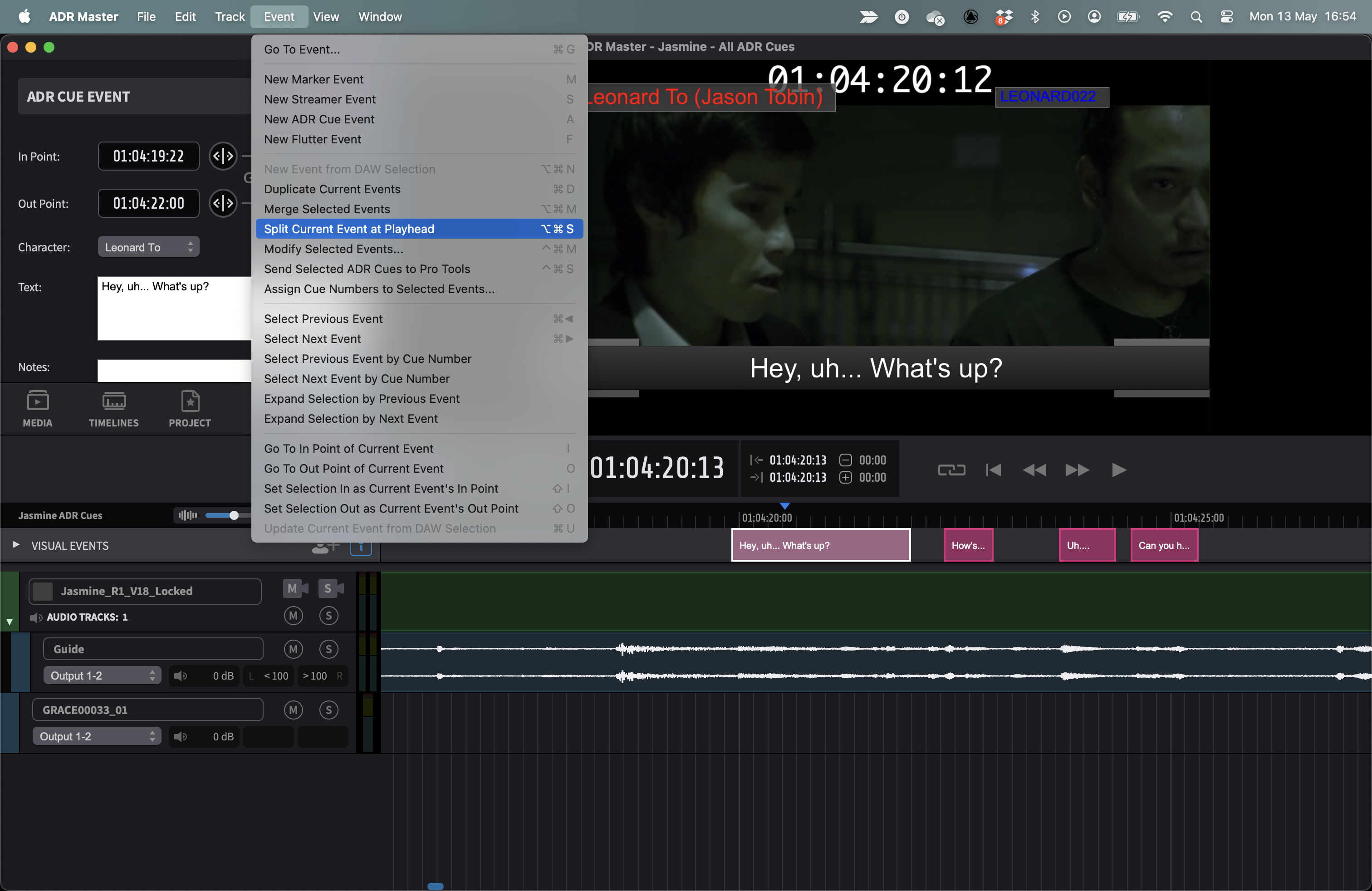
The Split Text window will appear, where the corresponding split point in the text can be chosen by clicking in the window at the desired point in the text, or using the Split Text nudge hotkeys to move the cursor:
Left / Right Arrow Key: Move Insertion Marker by Word
Alt + Left / Right Arrow Key: Move Insertion Marker by Character
Click the Split button once done, or simply hit the Return key.
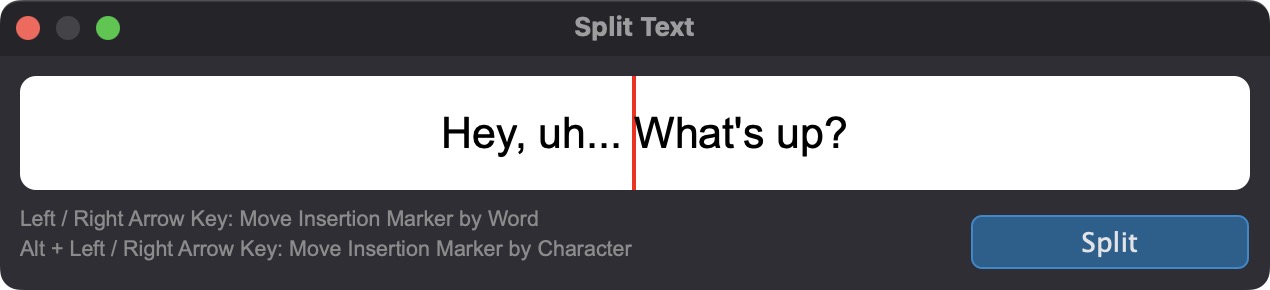 {width=60%}
{width=60%}
By default the split events will all be assigned the same cue number - thus not increasing the overall cue count - unless new cue numers are manually assigned.
Selecting all split cues and playing over then will provide separate secondary timing wipes between each line.
Deleting a Visual Event
One or more selected visual events can be deleted by selecting them & then either pressing the Delete key, or selecting Remove Selected Events from the Event menu.
Muting a Visual Event
One or more selected visual events can be muted by selecting them & then pressing Command & M (Mac) or Control & M (Windows). Pressing again will unmute the events.
Changing the Character value of an ADR Cue
Changing the character of one or more ADR Cues can be done by clicking on the cues, holding the Control key to lock the horizontal Timeline position & dragging the ADR Cues in the Character Lanes to the desired Character lane.
Another way to achieve the same effect, is by clicking on the Character selector field in the PROPERTIES tab, Event List or DAW Control window & choosing the desired new character.
Adjusting the Character field via one of the latter methods will also move the ADR Cues to the corresponding Character Lane. Their cue numbers will also be modified after the changes PROPERTIES tab are applied.
Editing Visual Events in the Properties Window
Any Visual Event's timeline position can be fine-tuned numerically, or have additional info like text added to it (where relevant to that particular visual event type) - by double-clicking it in the Visual Events track, Character Lanes or Event List. This will bring the Properties tab in the top left section to the forefront - with all the relevant details for that visual event.
When creating new events from the main window, the Properties tab is shown automatically - such that the visual event's properties can be edited immediately. For Marker and ADR Cue events, the cursor jumps straight to the text box, allowing for quick text input without having to double-click the text field.
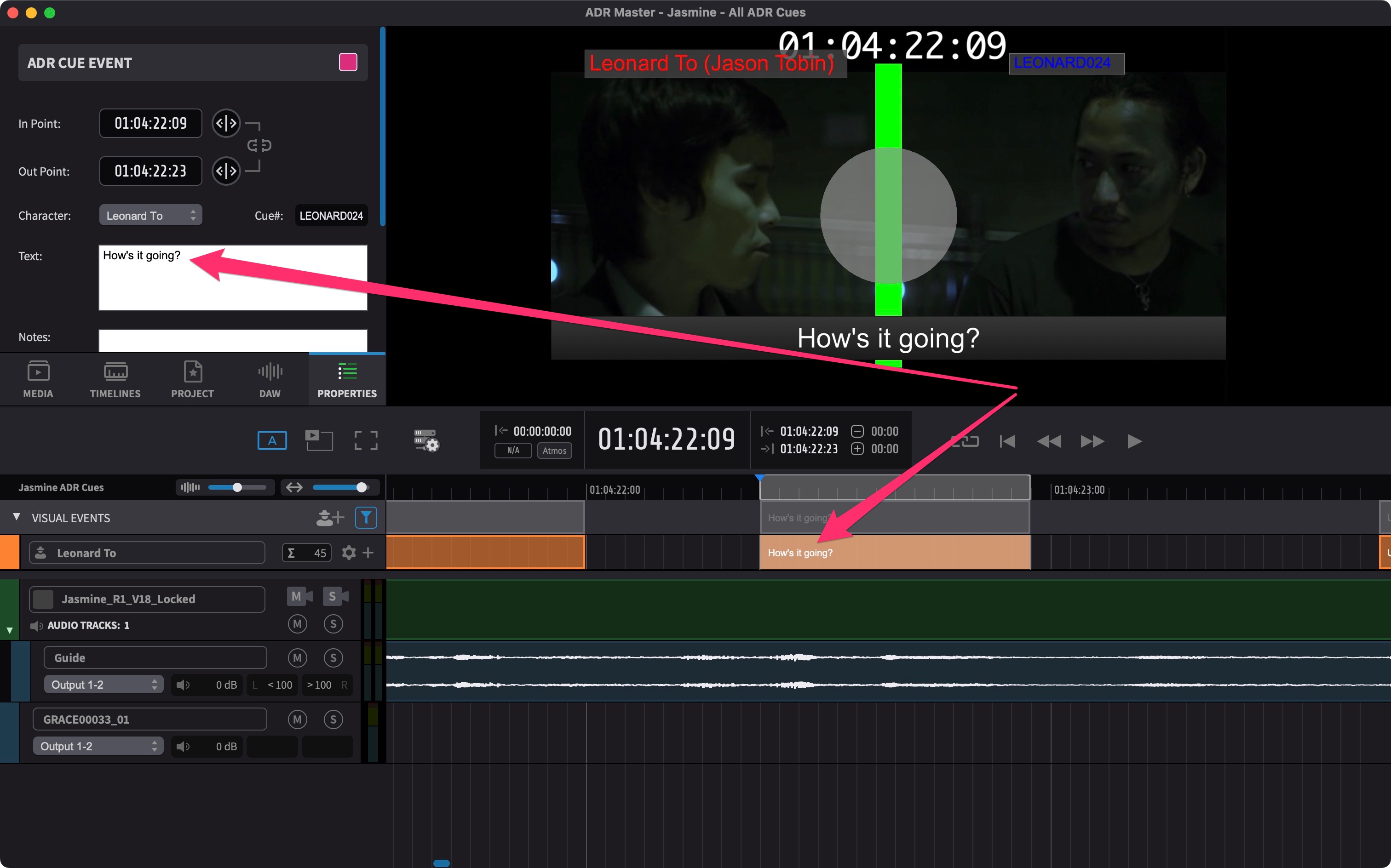
To 'scrub' adjust the value of either In or Out timecode field, click and hold the arrow button to the right of the timecode, & drag left or right to increase or decrease the value. Drag slowly for finer changes, or drag further for larger changes.
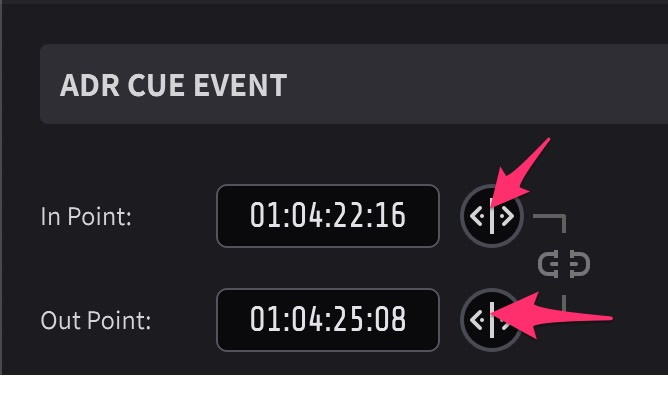 {width=50%}
{width=50%}
To retype the whole timecode value manually, click the field once so that the whole timecode is selected and type the full hours, minutes, seconds and frames timecode (excluding the colons).
The period and comma keys can be used as a shortcut to enter double zeroes into the timecode fields
To confirm after any new value is entered in any boxes, either hit Enter, or just click off that box.
To adjust just one timecode field, e.g. frames - double click just that field in the timecode- so that just that field is selected, & retype the value.
It is possible to edit one field this way, without the following fields changing or defaulting to zero.
To trim the start timecode of a visual event numerically while keeping the Out Point in place, the link button should be un-linked.
Likewise, to trim the end timecode of a visual event numerically while keeping the In Point in place, the link button should be un-linked.
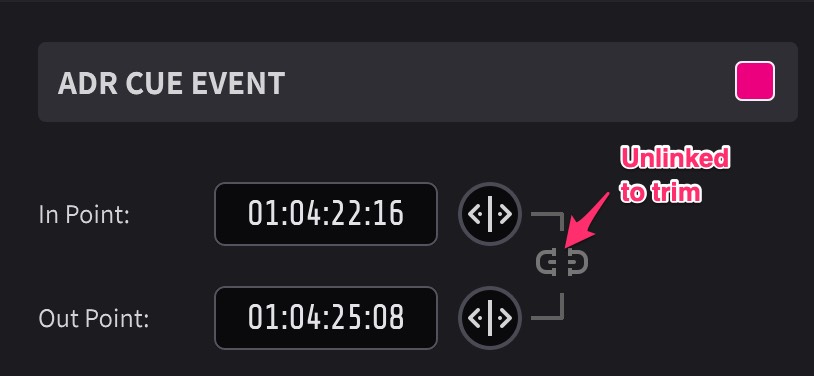 {width=50%}
{width=50%}
To move the event, such that the duration of the Visual Event stays the same, click the lock icon shown between the lines that link the In Point & Out Point fields together - so that the link icon has no break between the two parts. When fields are edited in this mode, the other field will also be relatively changed to maintain the duration.
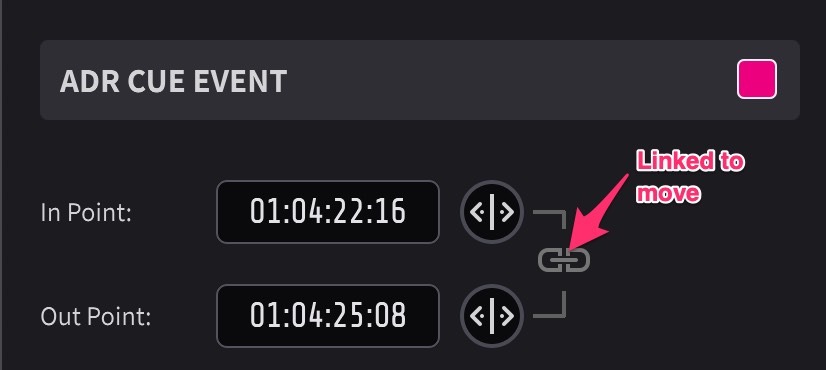 {width=50%}
{width=50%}
Text can also be added or adjusted in the text fields, such as Text, Notes & Eng. Notes.
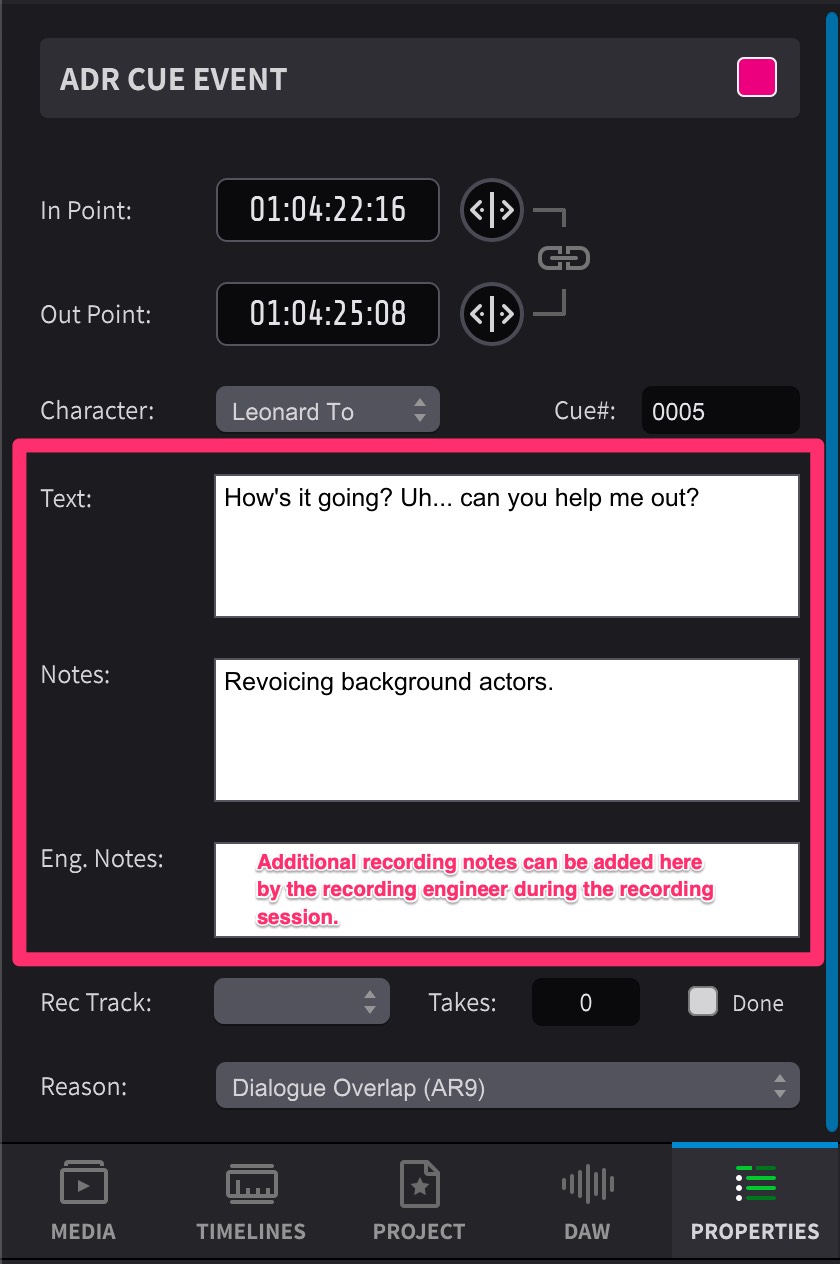 {width=50%}
{width=50%}
ADR Cue visual events also have some selectable fields such as Character, Rec Track and Reason.
There are also some other numeric fields such as Takes & Cue# & a Done tick box to show that the recording of a specific cue has been completed.
For ADR Cue events, the in point is the first frame of the actual line, whereas the start point is the first frame of the wipe or countdown.
For Streamer events, the in point is the point where the streamer ends, whereas the start point is the first frame of the wipe or countdown.
For Marker and Flutter events, the start point and in point are identical.
While it is not possible to change the Visual Event type from the Properties window, this is possible from the Event list.
Editing Visual Events in the Event List
The Event List window shows the same information shown in the Properties tab in the Main window, and the same result can be achieved whether event properties are modified in one or the other. The main difference in behaviour is that the Event list shows information for several events at a time, while the properties tab only shows information for the currently selected event (or for the first if more than one event is selected).
The following fields can be accessed from either the
Event List or the
Properties tab:
In / Out Points (Timing)
Character
Cue#
Text
Notes
Eng. Notes
Takes: Numbers
Rec Track
Done
Reason
The following fields can only be accessed from the
Event List window:
On
Actor
Type
(Streamer) Durn
Takes: Sel
Takes: Alt
Forced Narrative
FN Region
This means it is possible to select multiple items and edit them simultaneously - for example assigning certain lines to a specific character.
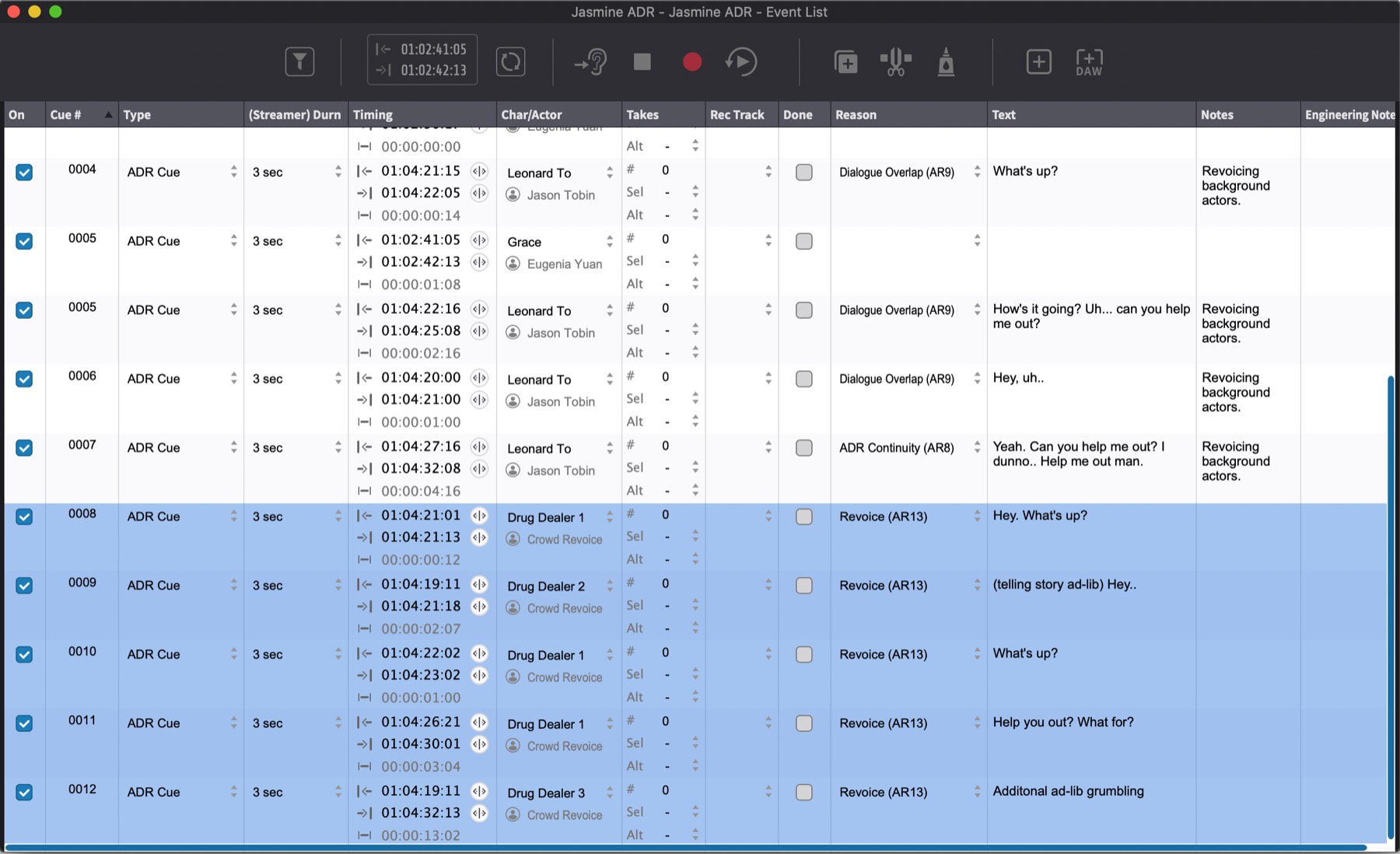
Click on an event in the event list to select it.
Press Cmd+Alt+A to include all events before the currently selected events.
Press Cmd+Shift+A to include all events after the currently selected events.
Press Cmd+A to select all events currently shown in the list.
Click on a desired Field heading to sort the Event List by that Field.
Click on the same field heading to switch between ascending and descending sort order.
Events will always keep their initial sort order when they have the same timecode values and the event list is sorted by timecode.
Event boundaries can be modified by dragging the timecode modifiers in the event list next to the In and Out points.
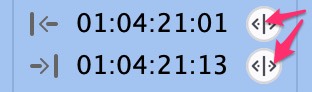 {width=50%}
{width=50%}
Pressing the Q, N, E, or T keys will quickly enter edit mode for Cue Number, Notes, Engineering Notes, and Text respectively of the currently selected ADR Cue visual event in the Event List.
Creating a Nested ADR Cue (Schachteltake)
To have two or more ADR Cues or Lines appear as one ADR Cue (whilst retaining their text & additioninal start & end timings) - simply assign the same cue number to them all. This can easily be done by selecting the relevant events in the Event List & entering a new cue number in the Cue field in any one of those events. All selected events will be assigned the same cue number.
To make sure that the separate Lines making up the nested ADR Cues remain selected together, the Event List can be navigated forwards by selecting Event -> Select Next Event by Cue Number, & backwards by selecting Event -> Select Previous Event by Cue Number.
A Secondary Preroll will be shown for each cue inside of the nested ADR Cue, & once the text of each passing cue has been shown onscreen, that text will be removed to show only the lines of the remaining cues.
The text for these nested cues will all be combined into one ADR cue in any exported ADR Cue sheets & treated as one cue in any ADR Summaries.
The number of Lines versus the number of Cues can be seen for each Character in the Edit Character Settings windows accessed from the gearbox icons in the Character Tracks. The window shows both the number of lines and cues for the current Timeline and also for all the combined Timelines in the Project.
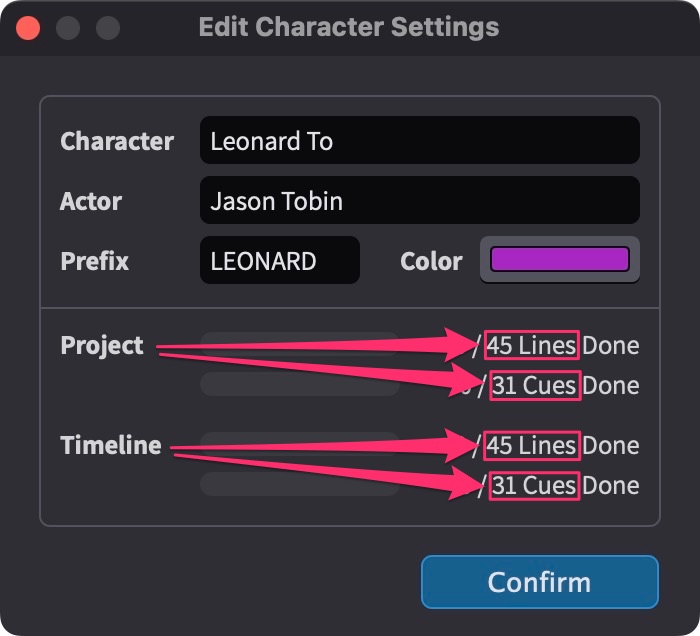 {width=50%}
{width=50%}
Renumbering ADR Cues
To auto-renumber any cues, select them & press the hotkey combination Shift+Control+Option+Command+E or select Event -> Assign Cue Numbers To Selected Events. The Assign Cue Numbers window will appear.
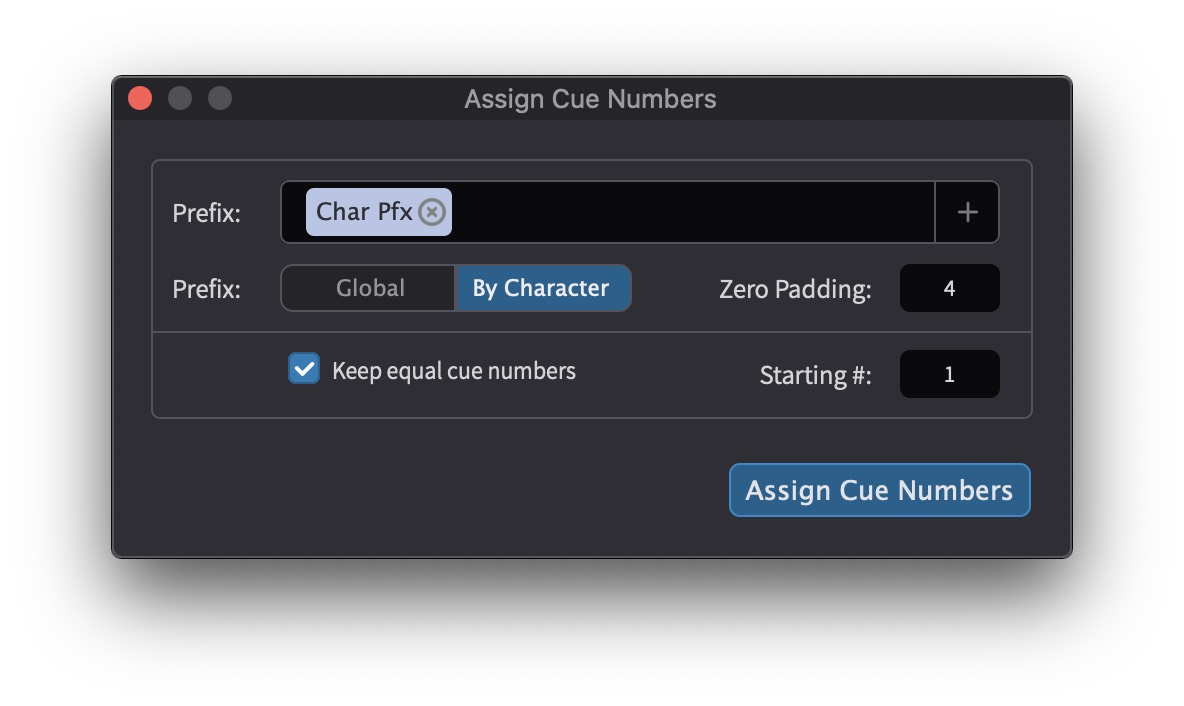 {width=100%}
{width=100%}
This can be done for multiple characters simultaneously, whist retaining their correct unique character Cue Number prefix.
Select By Character in the Prefix field to have each character's cue numbering start at the value set in the Starting # field.
Select Global in the Prefix field to have one counter across all characters - ie each character's cue numbering starts at the next numerical value where the previous alphabetical character has ended.
Enable Keep equal cue numbers to ensure that all existing nested ADR cues are relatively assigned their same new cue numbers.
By default, the Keep equal cue numbers option will always be enabled when the Assign Cue Numbers window appears.
The Zero Padding field determines how many leading zeros will be suffixed onto the cue numbering. For example, with this value set to a value of 1, the first cue for a character called Sue, would be SUE01.
Forced Narrative
Forced narrative events are most commonly used in forgeign language dubbing to clarify a story point not covered by the dubbed audio, but needed to follow the story in the target language.
To mark an ADR Cue Event as Forced Narrative, enable the check box in the Forced Narrative field in the Event List.
Next, using the FN Region field, choose between the four available Forced Narrative Regions: Bottom, Top, Left, or Right.
Forced narrative events will be included and displayed in Word, PDF, CSV & Excel ADR Cue sheets when exported using Bulk Export.
Reason Codes
ADR Master provides an extensive list of reason codes to choose from to denote the exact reason why a line of dialogue is to be recorded. These can be selected from the Properties tab, the Event List & the DAW Control windows, & are divided into four main categories, each with reasons specific to that category:
- Actor
- Sync Sound
- Location
- User
Additionally, two shortcut categories- Most Used & Last Used are also provided for easy access to the most favoured reason codes.
These appear in the Reason field in either the Properties tab, the Event List, or the DAW Control window.
Here is a complete description of all the available reason codes, categories & their intended use:
| CODE | REASON CATEGORY | REASON | Use for: |
|---|---|---|---|
| AR1 | ACTOR | New Line | Production Request for a new line. |
| AR2 | ACTOR | Line Change | Production Request for a line change or amendment. |
| AR3 | ACTOR | Alt Delivery | Production Request for a change of delivery or performance. |
| AR4 | ACTOR | Clarity | Loss of clarity or intelligibility due to lack of projection or swallowing of words. |
| AR5 | ACTOR | Pronounciation | Incorrect Pronunciation |
| AR6 | ACTOR | Projection | Instances where the addition of diegetic music or sound would change the required voice projection level, eg talking over loud music in a club |
| AR7 | ACTOR | Accent | Incorrect Accent |
| AR8 | ACTOR | ADR Continuity | Additional adjacent lines for editorial continuity on the same camera angle |
| AR9 | ACTOR | Dialogue Overlap | Coverage of lines where another actor's overlapping lines are being replaced with ADR |
| AR10 | ACTOR | Breaths/Efforts | Additional breaths and efforts presence for close sync without words, or exertion like running or fighting. |
| AR11 | ACTOR | V.O. | Voice Over Addition |
| AR12 | ACTOR | Temp ADR | Replacement for poor quality Temporary ADR added in the video edit |
| AR13 | ACTOR | Swearing | Cover for Obscenities & swearing for Syndication, Airline & TV Safe Versions |
| AR14 | ACTOR | Revoice | Production request to replace with another voice actor. |
| AR15 | ACTOR | Foreign Dubbing | Foreign Language Re-versioning & Dubbing |
| SR1 | SYNC SOUND | Mic Off-Axis | Microphone placement off-axis from source. Lacking body. |
| SR2 | SYNC SOUND | Low Level | Source recorded at excessively low level. Low signal-to-noise ratio. |
| SR3 | SYNC SOUND | Distortion | Oversaturated or distorted recordings |
| SR4 | SYNC SOUND | Wind On Mic | Mic capsule distortion caused by wind on the microphone |
| SR5 | SYNC SOUND | Radio Mic Rustling | Excessive radio mic clothing or costume rustle |
| SR6 | SYNC SOUND | Boom Handling | Boom pole handling Noise or bumps |
| SR7 | SYNC SOUND | Mic Drop-Out | Sudden mic drop-out mid-performance- resulting in loss of audio |
| SR8 | SYNC SOUND | Mic Interference | Electromagnetic Interference or RF Induced Mic Noise |
| SR9 | SYNC SOUND | Missing Channel | Missing Boom or Radio Mic channel(s) for scene sound editorial continuity. |
| SR10 | SYNC SOUND | Audible Sound Edit | Undesirable or obvious audible sound edit of two separate takes from video editorial |
| SR11 | SYNC SOUND | Incorrect Sync | Correcting unmatching sync sound used in the video edit |
| SR12 | SYNC SOUND | No Sync Sound | MOS, Slow-motion, corrupt sync sound, no sync sound used in video edit |
| LR1 | LOCATION | Noisy Background | Excessively loud background room tone, skyline, hums, wind, waves, rain, cicadas, chatting, pedestrians, traffic, passing cars, airplanes, etc or other continuous layers. |
| LR2 | LOCATION | Camera & Crew | Undesirable audible crew background movement or chatter. Loud Camera or Dolly movement, as well as camera fans, mechanisms, beeps, clicking & buzzing |
| LR3 | LOCATION | Footsteps | Dialogue over excessively loud or undesirable sounding actor footsteps, or surfaces such as creaky or reverberant floors |
| LR4 | LOCATION | Props | Dialogue over sync with loud undesirable sounding props |
| LR5 | LOCATION | Modern Sounds | Where modern sounds recorded in the background of the dialogue are too modern for the timeframe of the story - eg mobile phones in Historical or Period Dramas |
Adding User Reason Codes
To add your own specific reason codes, go to the PROJECT tab in the top left & scroll down to the bottom & select the Edit Reasons button under ADR CUE USER REASONS.
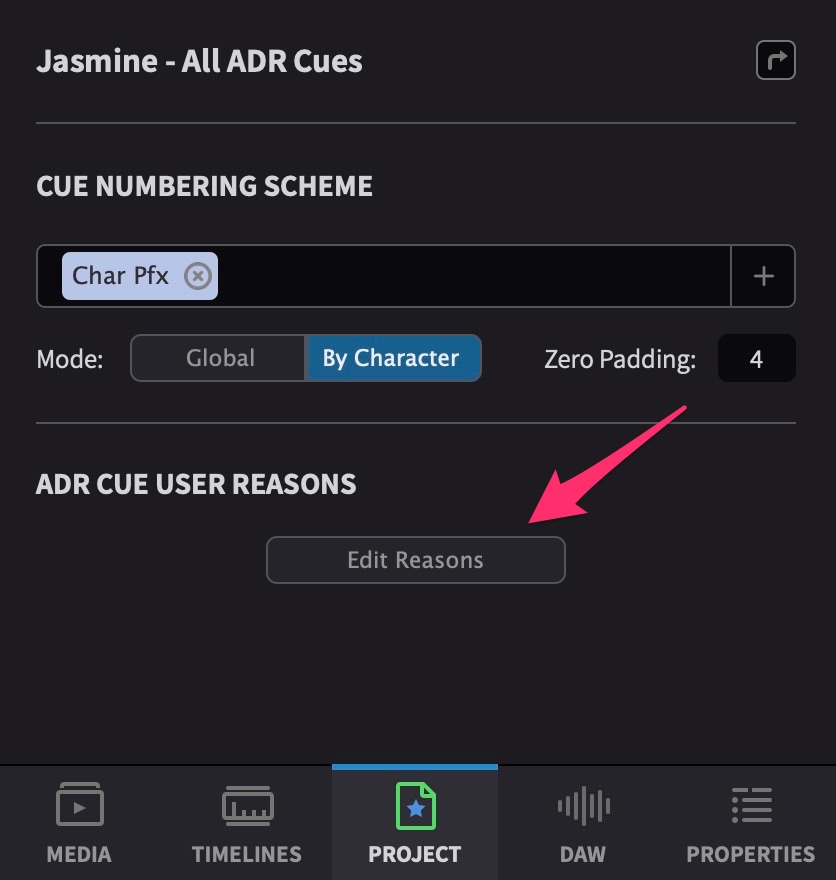 {width=60%}
{width=60%}
There are eight additional User Reason fields which can be added in this Edit ADR Cue User Reasons window.
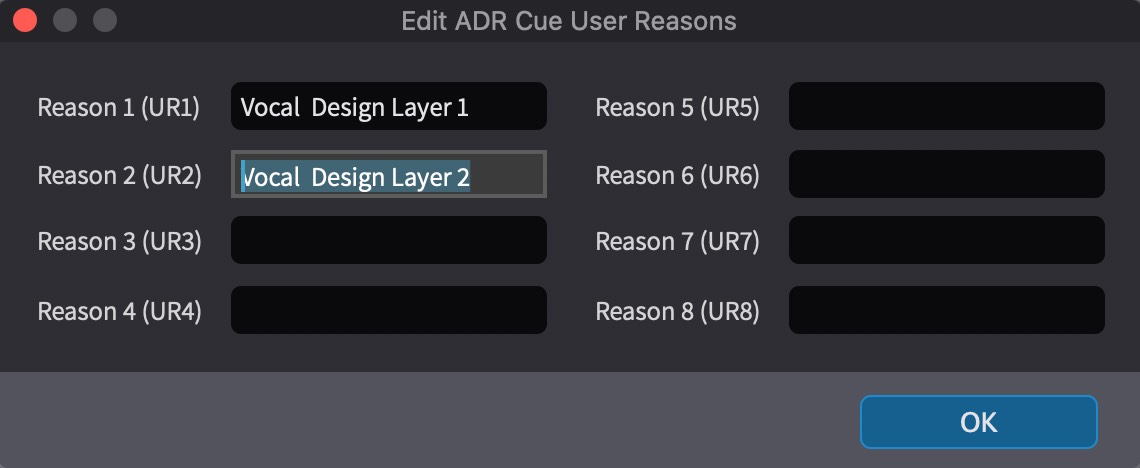 {width=80%}
{width=80%}
These will appear in the the Reason field tab in Properties or the Event List- under the User Reasons sub-category from the Reason list.
Event Selection Playhead behaviour
There are a couple of general options which dictate how the playhead behaves when any visual event is selected. These can be found under the General tab of the Overlays Preferences.
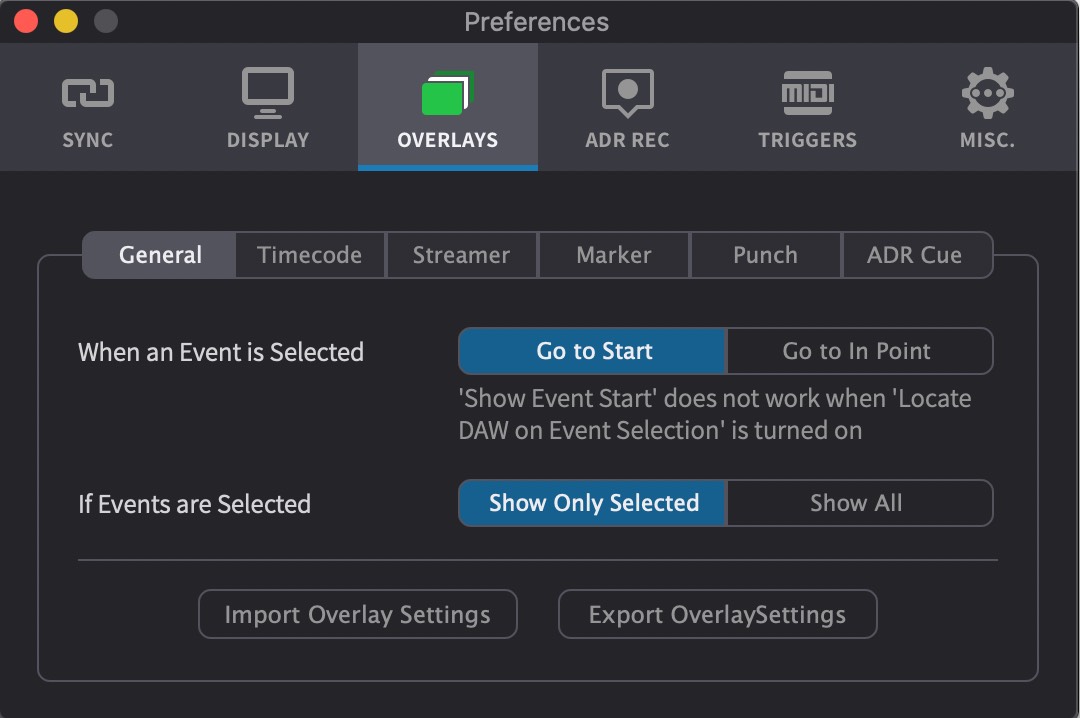 {width=70%}
{width=70%}
When an event is selected - Go to Start or Go to In Point or Don't move Playhead - dictates whether the playhead moves to the Start of a visual event that is selected, the In Point, or does not move the current position of the Playhead.
Go to Start does not work when Locate DAW on Event Selection is turned on.
If Events are Selected - Show Only Selected or Show All - Selects whether only the selected events are shown (if at least one event is selected); or whether all events are always shown- independent of those selected.
