Spotting and Editing Video and Audio Files
Import
Media Tab Import
To add audio &/or video files to the current project without inserting them on the current active Timeline, add the files directly to the Media Tab. This can either be done by selecting the files in macOS Finder & dragging them to the Media Tab, or by going to File -> Add Media To Project and selecting the files to be added.
The shortcut for Add Media To Project is Shift & Command & O.
Timeline Import from the Finder
To add audio &/or video files to the current project by inserting them on the current active Timeline, select the desired files in Finder.
The order in which the files appear in the selection, will determine the order in which the files will be spotted. The files highest in the list will be spotted first. Therefore sorting files in the Finder window by the most desirable column header (eg Name) before selecting and dragging the files, can help ensure the most desirable spotting order.
Drag & drop the selected files from macOS Finder, directly onto an existing track (such that a ghost region appears on the track), or to the new track area of the Timeline below the last track (such that a plus sign is shown in the blank area).
In the event that a ghost region or plus sign does not appear, this means that the media has not been recognised & will not be imported / spotted. Please drag & drop the files again until either the ghost region or plus sign appears.
The Spot Media window will be shown next, where the placement preferences can be selected.
Once the desired spotting options have been set, click the Import button at the bottom of the window to complete the import process.
Adding files directly to the Timeline will also add them to the Media Tab.
Timeline Spotting from the Media Tab
To add audio &/or video files that already exist in the current project to the current Timeline, first select the desired files in Media Tab.
The order in which the files appear in the selection, will determine the order in which the files will be spotted. The files highest in the list will be spotted first. Therefore manually ordering files in the Media Bin before selecting and draggging the files, can help ensure the most desirable spotting order.
Drag the selected files from the Media Tab onto an existing track (such that a ghost region appears on the track), or to the new track area of the Timeline below the last track (such that a plus sign is shown in the blank area).
In the event that a ghost region or plus sign does not appear, this means that the media has not been recognised & will not be spotted. Please drag & drop the files again until either the ghost region or plus sign appears.
The Spot Media window will be shown next, where the placement preferences can be selected.
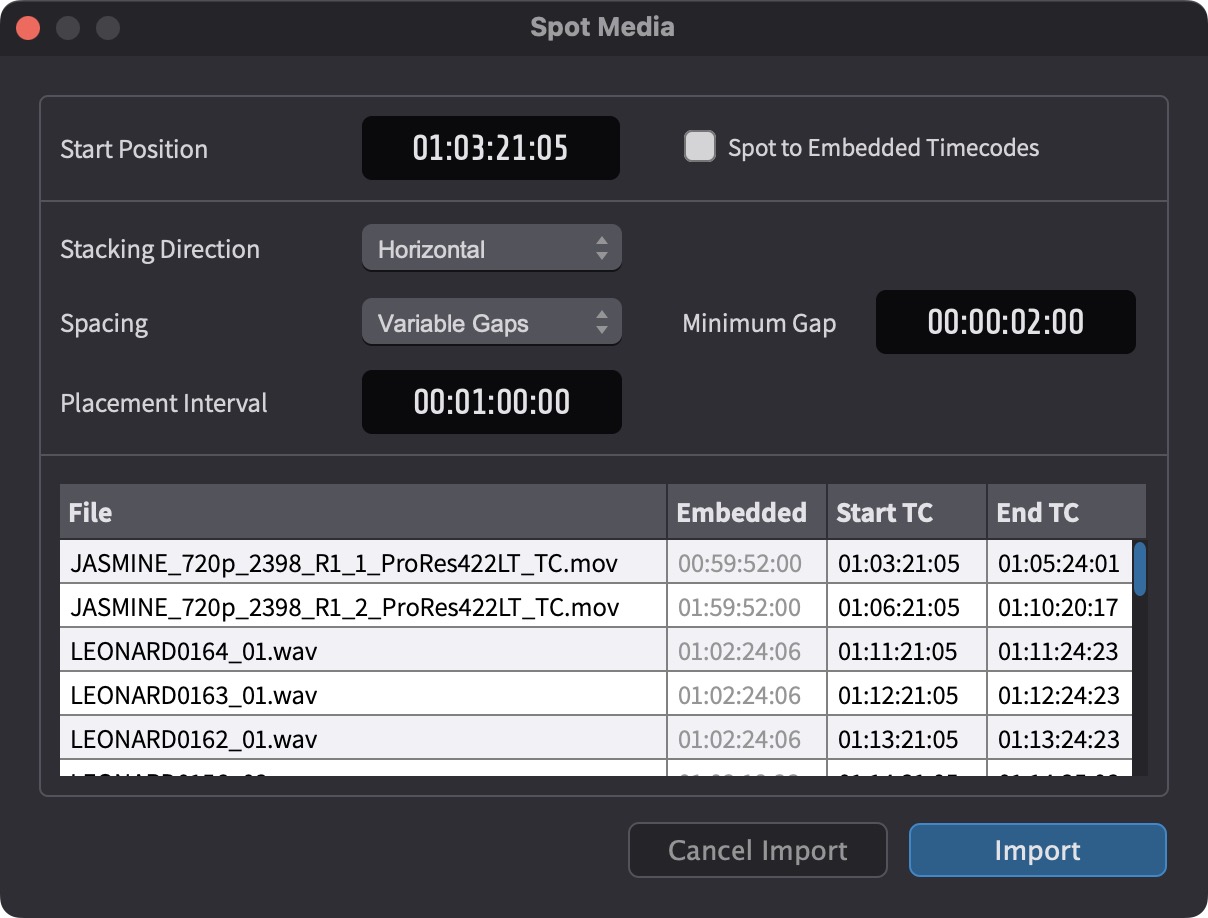 {width=60%}
{width=60%}
Once the desired spotting options have been set, click the Import button at the bottom of the window to complete the import process.
Avoiding file placement overlaps
In order to prevent files being overlapped with files already on the Timeline at that position on the spotted track, or being spotted at the same time to similar positions, the next free track will be used. Where no extra free tracks are available, new ones will be created.
The only exception is the first file in a selection of files - which will overlap if specifically placed over an existing file.
The Spot Media Window
The Spot Media window appears when dragging audio &/or video files to the Timeline from either the Media Bin or the Finder. It offers advanced & intelligent Timeline placement options. This is especially useful for batch placement of multiple files with either fixed or variable spacing requirements. Files can be placed horizontally one after the other on an existing track, or stacked vertically over multiple tracks at a specific point. Batch horizontal spotting to the embedded timecode timestamp of BWAV audio files or video files that have container formats which support embedded timecode matadata is also supoorted.
Bypassing the Spot Media window
To quickly import files using the same settings last set in the Spot Media window, simply hold the Command key while dragging the files.
Especially when dragging from the Finder, to make sure that the file selection is not affected, it is advised to start dragging the files first, and then to add the Command key.
The Spot Media window will not be shown & the files will be imported directly using the same settings as set on the previous import.
Spotting multiple files to the same Timeline location (Vertical Stacking)
Select the desired files from either the Media Bin or the Finder. Drag and drop them to the desired location on an existing track (such that a ghost region appears on the track), or to the new track area of the Timeline below the last track (such that a plus sign is shown in the blank area).
Unless bypassing the Spot Media window with the Command key, the spotting location does not need to be exact at this stage, as this can be modified next in the Spot Media window.
If the files are dragged on top of an exisiting file on an existing track in the Timleline, the first file selected will overlap this file. If consquent files would also overlap existing files, they will be placed on new tracks in order to prevent further file overlaps.
Set the Stacking Direction field to Vertical.
If the Spot To Embedded Timecodes field was previously enabled, it will be disabled when the Stacking Direction field is set to Vertical.
If the Start postition needs to be modified from the location that the files were placed on the Timeline, enter the desired timecode value in the Start Position field.
All remaining fields will have no effect with the above settings.
Click the Import button at the bottom of the window to complete the import process.
The first selected file will be placed on the track that the files were dropped onto at the set Start Position. The next selected file will be placed at the same Start Postion on the next available track below the first (unless there is already an exisiting file on that track on or around that location - in which case the next track down with enough free space to accommodate that entire file will be used). If there are no more existing tracks to place the file onto, a new track will be created. The same procedure will continue for all the remaining files.
Spotting multiple files horizontally on a Timeline with fixed spacing gaps inbetween
Select the desired files from either the Media Bin or the Finder. Drag and drop them to the desired location on an existing track (such that a ghost region appears on the track), or to the new track area of the Timeline below the last track (such that a plus sign is shown in the blank area).
Unless bypassing the Spot Media window with the Command key, the spotting location does not need to be exact at this stage, as this can be modified next in the Spot Media window.
If the files are dragged on top of an exisiting file on an existing track in the Timleline, the first file selected will overlap this file. If consquent files would also overlap existing files, they will be placed on new tracks in order to prevent file overlaps.
Set the Stacking Direction field to Horizontal.
Disable the Spot To Embedded Timecodes field.
If the Start postition of the first selected file needs to be modified from the location that the files were placed on the Timeline, enter the new timecode value in the Start Position field.
Set the Spacing field to Fixed Gaps.
Set the desired duration of the space between the end of each previous file & the start of the next file in the Gap Duration field.
Click the Import button at the bottom of the window to complete the import process.
The first selected file will be placed on the track that the files were dropped onto at the set Start Position. A gap the length of the Gap Duration field will be added after the end of the first file. The next selected file will be placed after the gap on the same track (unless there is already an exisiting file on that track on or around that location - in which case the next track down with enough free space to accommodate that entire file will be used). If there are no more tracks to place the file onto, a new track will be created. The same procedure will continue for all the remaining files.
Spotting multiple files back-to-back
Follow the same directions above for Spotting multiple files with a fixed spacing inbetween, but instead of setting the Gap Duration to the amount of space required between each file, set this field to 00:00:00:00.
Spotting multiple files at fixed intervals (Variable Gaps)
This is a useful option where the start point of files of varying durations need to be at a consistently incrementing timecode values, eg every hour or minute.
Select the desired files from either the Media Bin or the Finder. Drag and drop them to the desired location on an existing track (such that a ghost region appears on the track), or to the new track area of the Timeline below the last track (such that a plus sign is shown in the blank area).
Unless bypassing the Spot Media window with the Command key, the spotting location does not need to be exact at this stage, as this can be modified next in the Spot Media window.
If the files are dragged on top of an exisiting file on an existing track in the Timleline, the first file selected will overlap this file. If consquent files would also overlap existing files, they will be placed on new tracks in order to prevent file overlaps.
Set the Stacking Direction field to Horizontal.
Disable the Spot To Embedded Timecodes field.
If the Start postition of the first selected file needs to be modified from the location that the files were placed on the Timeline, enter the new timecode value in the Start Position field.
Set the Spacing field to Variable Gaps.
Set the desired start position of each following file in the Placement Interval field.
For example, to place each consequent file one minute after the start of the previous file, the Placement Interval should be set to 00:01:00:00.
To allow at least a certain minimum gap size between files, set this value in the Minumum Gap field.
For example, to make sure that there is at least 10 seconds gap between each file, set the Minimum Gap field to 00:00:10:00. If the placement interval is set to every minute (00:01:00:00), and a file of 55 seconds duration is spotted, the next minute would be skipped and the next file would be placed two minutes after the start of the 55 second file.
Click the Import button at the bottom of the window to complete the import process.
The first selected file will be placed on the track that the files were dropped onto at the set Start Position. Providing the Minumim Gap duration can be honoured, the start of the next selected file will be placed at the value of the Placement Interval relative to the start of the previous file on the same track
That is unless there is already an exisiting file on that track on or around that location - in which case the next track down with enough free space to accommodate that entire file will be used. If there are no more tracks to place the file onto, a new track will be created.
If the Minimum Gap duration would not be honoured, in this case the next file would be placed at the next placement interval that would allow at Minimum Gap duration to be honoured.
The same procedure will continue for all the remaining files.
Spotting files onto the Timeline to their embedded timecode timestamp start points
BWAV audio files & certain video containers such as .mov & .mxf can contain a start timecode timestamp embedded into the metadata of the file.
To spot one or more of these supprted video &/or audio file types to their embedded timecode start points, select them in either the Finder or the Media Bin and drag them onto and existing track (such that a ghost region appears on the track), or the new track area of the Timeline.
In the event that a ghost region does not appear, this means that the media has not been recognised & will not be imported / spotted. Please drag & drop the files again unitl the ghost region appears.
In the Spot Media Window that appears, first ensure that the Stacking Direction field is set to Horizontal.
Vertical Stacking Direction only allows all files to be placed at one specific point. Though if necessary to prevent overlaps, Horizontal mode will still stack some files that would have overlapped existing files on the chosen track, onto the the next available track, or create new tracks.
Next, enable the Spot To Embedded Timecodes field.
If all the files being imported have an embedded timecode start (shown in the Embedded column) - then the remaining fields will not be shown & will not have any effect on the placement of files.
If however, only some of the files do not have embedded timestamps, the values of the remaining fields will be applied to those files. In that case, only the files with embedded timecode timestamps will ignore these fields & instead be spotted to their embedded timecode start positions.
Moving a file on the Timeline to its embedded timecode start (Supported Video & BWAV Files Only)
There are two possible ways to snap the start position of a file in the Timeline to its embedded timecode start point:
- select the file & press Shift & P
- double-click the file to bring up the PROPERTIES Tab & click the Place At TC button.
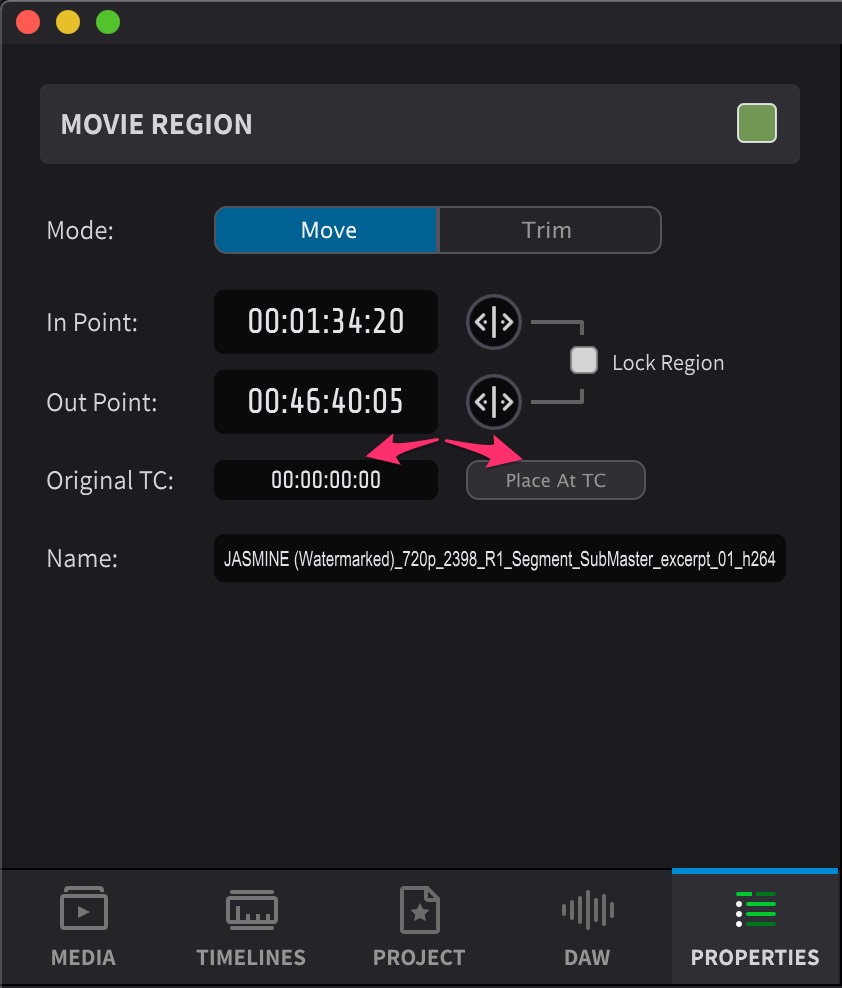 {width=60%}
{width=60%}
Move must be set for the Mode at the top.
Another way to achieve the same result, is to hold down the Command key while importing or dragging to the timeline from the Media Tab. The video file will move to that point once the mouse button is released.
Both these methods will work for multiple files too.
For example, if a movie file has an embedded timecode of 00:00:00:00 and the Timeline has a start timecode of 01:00:00:00, both Cmd-drag and Place at TC will not allow the file to be placed until the Timeline Start value has been set to at least 00:00:00:00 & the Timeline Duration to a length long enough to allow for the length of this file at the very least.
Setting the start timecode manually
To enter a specific timecode start, double click the file in the timeline and enter the start timecode numerically in the Movie Region or Audio Region properties tab panel that appears in the top left Tab section (with the Mode tab set to Move).
Where there is a burned-in timecode display on a video file, this timecode value is usually the current first frame being displayed after the file was double-clicked.
Files can also be dragged left and right outside of the boundaries of the timeline view to enable the Timeline Auto Scroll feature. Drag further to scroll faster, & drag less to scroll more slowly.
For more exact positioning, with the file still selected in the Timeline, use the , and . keys to nudge the file left and right in one frame increments. Add the Option key modifier to move the region in increments of 1 second and the Control key modifier to move in increments of 5 seconds.
Overlapping regions
If video or audio files are placed overlapping others in the Timeline, these overlapping files take precedence, ie the underlying files will not play at the points where they are being overlapped.
Underlying video or audio files remain intact in the Timeline once the overlapping files are removed.
Moving to other tracks
Click on a file & drag it up or down to move it onto tracks above or below the current track.
Hold down the Control key to temporarily lock the start position of the file in place when moving it.
Duplicating
Hold down the Option key while dragging one or more files to duplicate them.
Deleting
To delete a region, or multiple regions- first select the area over them, & hit the Delete button.
Muting
One or more selected video and audio regions can be muted by selecting them & then pressing Command & M (Mac) or Control & M (Windows). Pressing again will unmute them.
Locking
To permanently lock the Timeline position & prevent any further editing of any video or audio region, double-click it to show the Properties tab & enable the Lock Region option.
Zooming
Horizontal Timeline Zooming to the current Playhead position can be achieved by clicking on the desired area in the Timeline or Visual Event track & using any the following methods:
-
Holding down the Option key & and scrolling up & down with a mouse or Trackpad.
-
Using the Pinch gesture on a Trackpad.
-
Moving the Zoom Slider found above the Visual Events track.
-
Using the R & T hotkeys
The R & T Keys jump between average set zoom levels with each button press, whereas the other methods allow for really precise & quick zooming.
Use the zoom slider to the left of the Timeline zoom slider to increase or decrease the audio waveform size vertically.
The Vertical zoom setting does not affect the output volume.
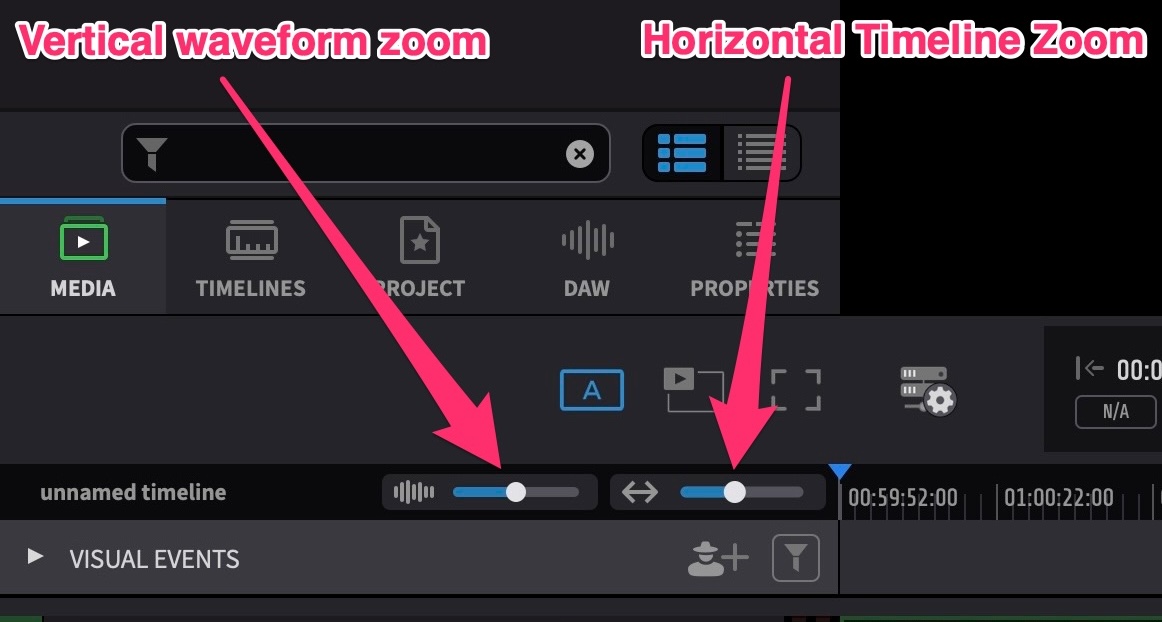 {width=60%}
{width=60%}
Separating
With the cursor above the halfway point of a video or audio file, click on roughly the area to be separated. Zoom in if necessary to better see the area.
With the cursor above the halfway point of the waveform, hold down the Control key while clicking & dragging left & right to scrub the audio waveform to better identify the separation point.
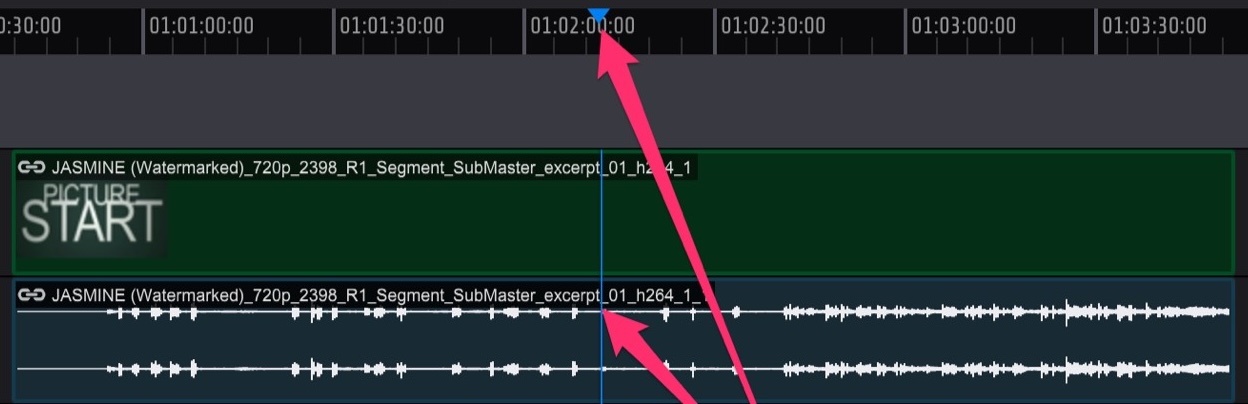 {width=80%}
{width=80%}
To fine tune the edit point, move the edit cursor left or right in one frame increments using the , and . keys. Use the Option key to move the edit cursor in increments of 1 second and the Control key to move the cursor in increments of 5 seconds.
Once the edit point has been found, press B to separate the region, or use the menu function Edit -> Cut Regions at Selection.
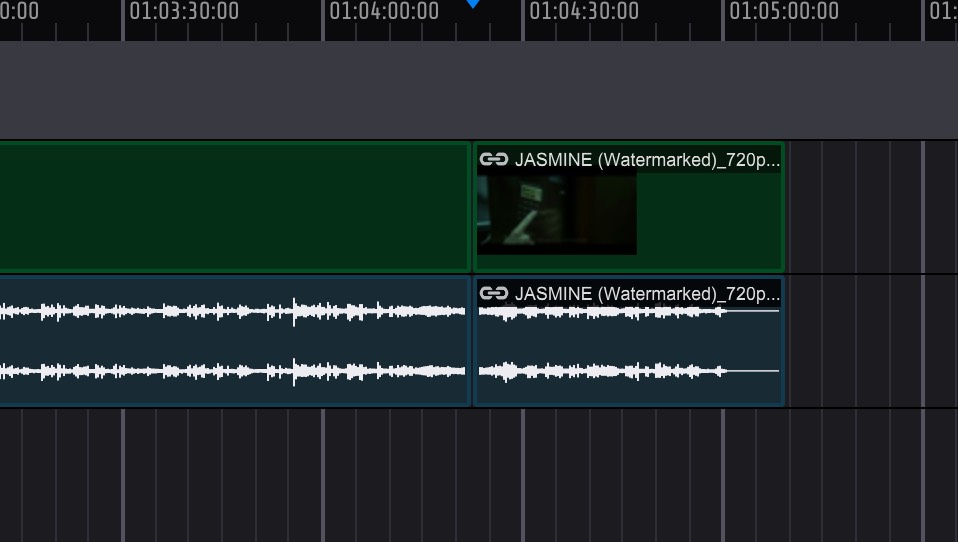 {width=60%}
{width=60%}
Using the same spotting methods detailed earlier in this chapter, the start points of the 2 regions can now be changed separately.
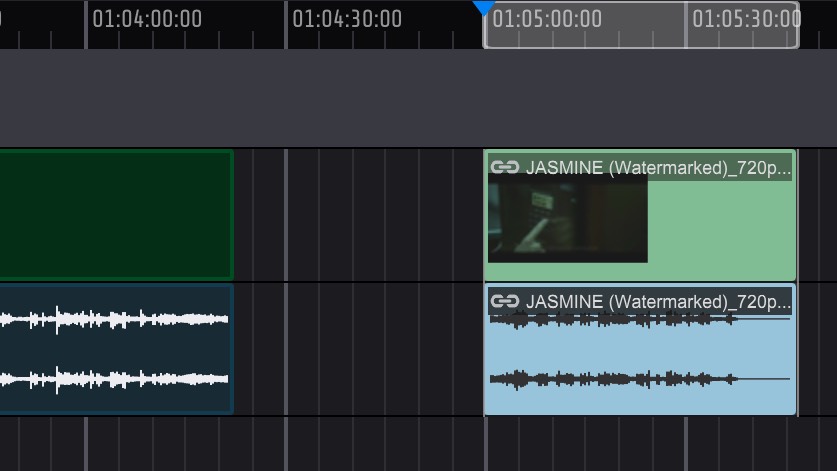 {width=60%}
{width=60%}
Trimming
When the mouse cursor is close to either the left or right region boundaries, it will change to the trim icon to indicate that the region can be trimmed by dragging the border.
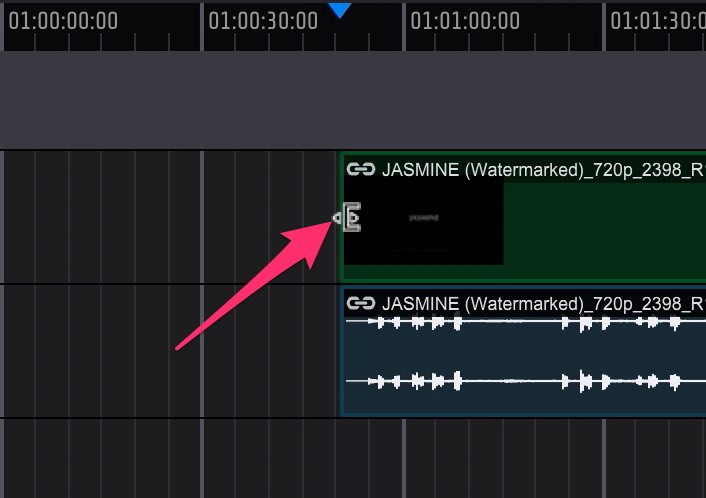 {width=60%}
{width=60%}
Files can also be trimmed using the Trim mode in the Properties view to trim the start and end of the region either numerically or using the drag control button to the right of the In Point and Out Point text boxes.
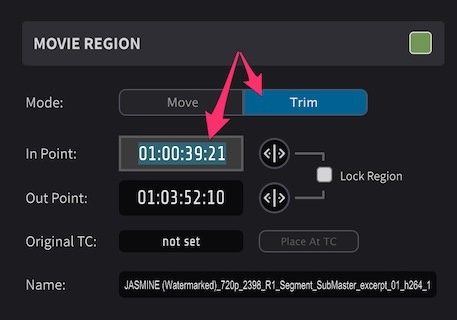
Advanced Navigation
Click & drag the cursor in the timeline left and right outside of the boundaries of the timeline view to enable the Timeline Auto Scroll feature. Drag further to scroll faster, & drag less to scroll more slowly. This can be useful when wanting to navigate the Timeline quickly; or to select the area from the InPoint in view, to an Outpoint which is currently out of view, eg when zoomed in a lot.
Use the Tab button to quickly move the Playhead to the start, edit points, & end of each following file on selected tracks in the Timeline.
Hold down the Option key simultaneously to move the Playhead in the opposite direction (towards the start of the Timeline).
Hold down the Shift key when pressing the Tab key to expand an existing Timeline selection; or to select the area from the current Playhead position through all the region boundaries being navigated through.
Hold down the Option key simultaneously to select in the opposite direction (towards the start of the Timeline).
To make a numerical selection in the Timeline where the In & Out points are already known, use the numeric Timeline timecode In & Out fields in the Controller Bar section, to enter the timecode values manually.
Sorting the Media Tab
The MEDIA Tab list can be sorted manually by clicking on a particular file & dragging it up and down in the list. A yellow line appears showing the position that the file will be moved to.
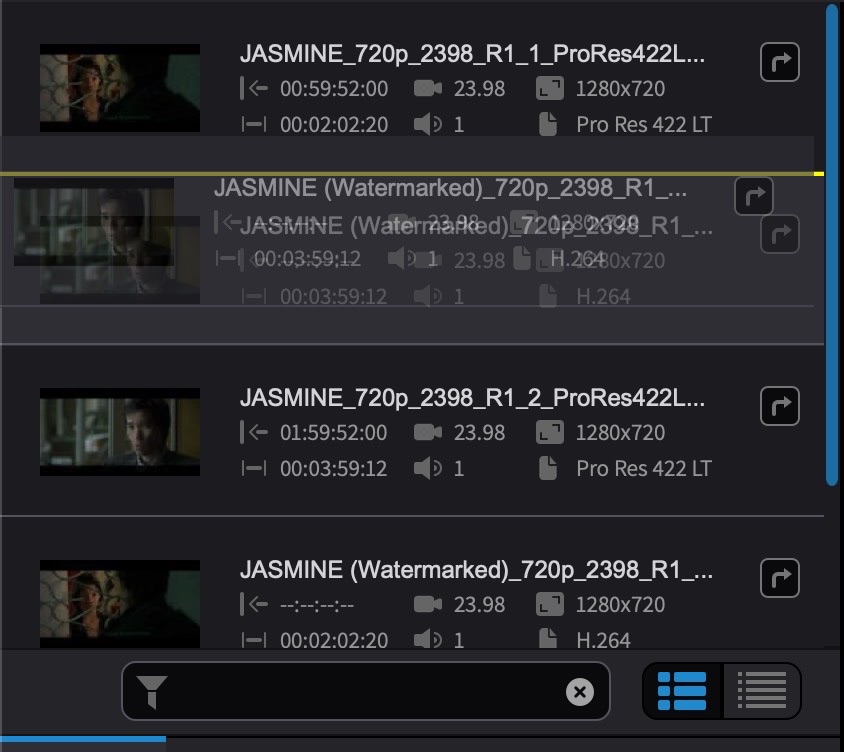 {width=60%}
{width=60%}
Multiple files can also be selected using the standard macOS Shift & Command key modifiers, & moved simultaneously in the same way.
Move the cursor onto the file name in the list until the mouse-over window appears to see the full file name if it is being truncated in the list.
Use the buttons on the bottom right of the MEDIA Tab to choose between the default Detailed Media View on the left - where more file information is shown for each file; & Slim Media View on the right - where more files with less detail can be shown at once.
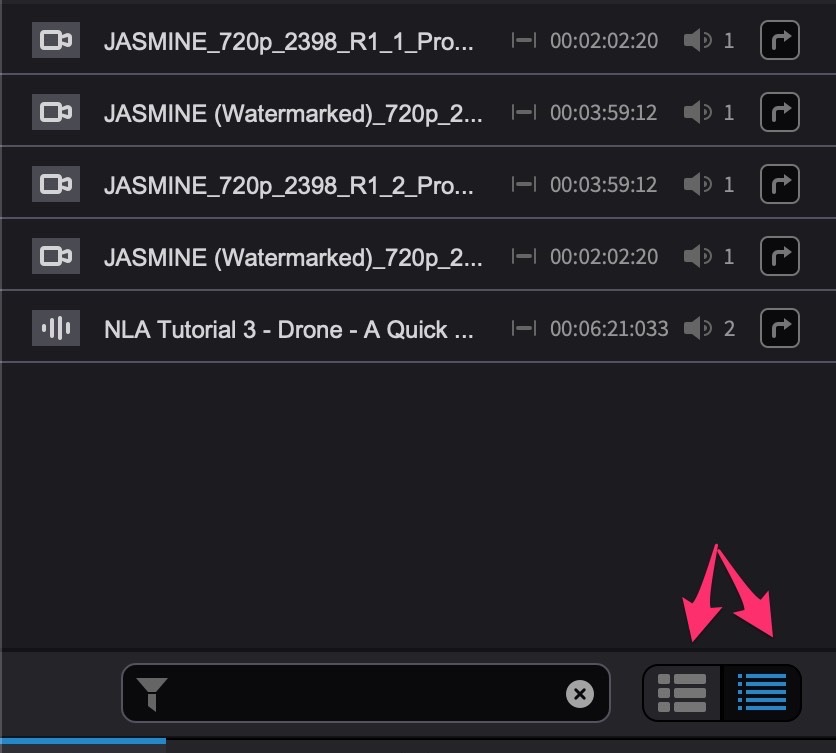 {width=60%}
{width=60%}
Use the search tool at the bottom of the list to show only files containing certain text. The Filter icon will go blue to show that the list is currently only showing filtered results. The search can be cleared by clicking the X button to the right of the search bar.
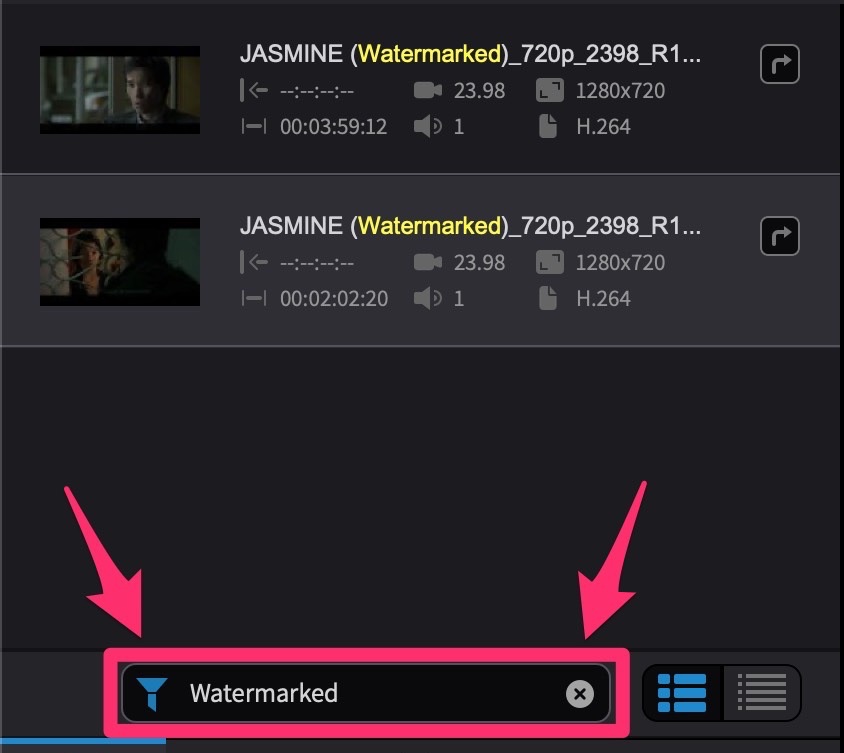 {width=60%}
{width=60%}
