Timelines
Introduction
Each ADR Master project can contain several timelines. Each timeline contains the following unique elements:
- Start Timecode
- Timecode Range
- Frame Rate
- Multiple Video Tracks with Video Regions
- Multiple Audio Tracks with Audio Regions
- Visual Event Track with Visual Event Data
- Picture Version Info
- Reel/Episode Info
- Language
Working with Timelines
Depending on your personal preference and the kind of project you're working on, one or several timelines per project may be the best choice.
One example for the use of several timelines, would be if you're working on a feature film consisting of several reels. You can have one timeline with all movie reels starting at their individual respective hours; and another one where they are all joined together for review. Another use would be if you wanted to have different timelines for different picture cut versions. There are many other scenarios where using more than one timeline can make sense as well.
Using several timelines is however not required in many scenarios.
If you work on feature films with multiple reels (but only one picture cut version), documentaries or similar with only one movie asset, one timeline will probably be the best choice for you.
If you're working on a feature film with reels starting at the respective hours, just make the timeline long enough (switch to the timeline tab in the top left of the main window and click the Edit button on the timeline) and then place the movies at their respective hours.
If you ever get inserts with e.g. a rendered scene for a reel, just create a new video track and drop the insert on there, & cut that section out of the main video.
The same applies if you get a new picture cut. You can either:
- remove the old region from your main active video track
- create a new video track & move the new cut onto that and then disable the old video track.
- make a new Timeline for the new picture cuts
Timelines and Visual Event Track Events

When any visual events are created, they all appear on the Visual Events track of the currently active Timeline. If you switch the timeline, the events will switch as well. Hence, timelines allow for a clear separation of visual events. Again, depending on the type of project you're working on, this may be just what you want or not ideal. If you don't want your cues separate for e.g. each reel of a multi-reel feature film, you can simply stick to one timeline with all reels on one video track at the respective hours.
TIMELINES Tab
To change the current Timeline start timecode and duration, as well as add new, delete, or duplicate existing timelines, click on the TIMELINES tab of the tab section in the top left corner of the main window.
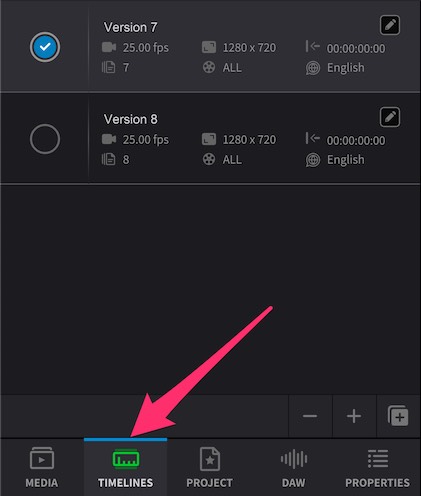 {width=60%}
{width=60%}
In a new or empty Project, a timeline will already be present called <unnamed timeline>.
To rename it, double-click the name, type a new name & hit enter.
To add a new Timeline, click the + button at the bottom right of the Timelines pane, or press COMMAND & SHIFT & N. A new inactive Timeline will appear.
To delete the currently selected Timeline, click the - button at the bottom right of the Timelines pane.
To duplicate the currently selected Timeline, click the + within a square at the bottom right of the window.
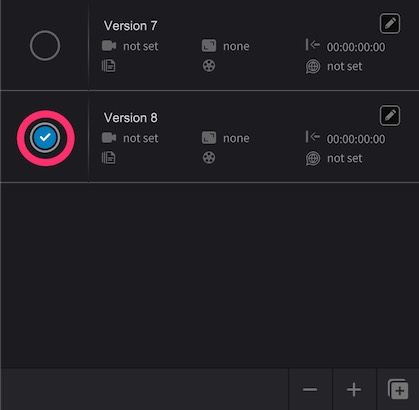 {width=60%}
{width=60%}
To switch to another timeline, click the circle to the left of the corresponding desired Timeline, such that the blue tick appears.
Editing Timeline Settings
It's vital to set up your Timeline settings correctly first before importing video - to allow the correct placement & playback of video files in the Timeline.
To edit the properties of any Timeline, click the 'Edit' pencil icon furtherest right in the TIMELINES tab to open the Timeline settings window.
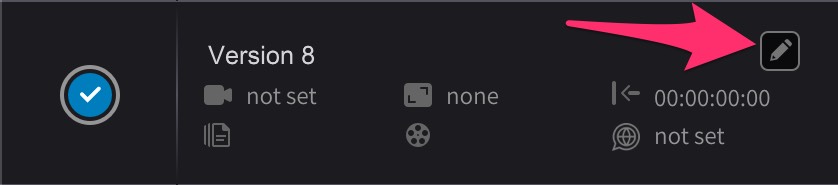 {width=60%}
{width=60%}
Start Timecode - Sets the desired Timeline start timecode. Click on the Start Timecode field and enter the timecode numerically without any separators (e.g. 00:59:52:00 would be entered as 00595200) & then hit the return key. If working on a project around a 10:00:00:00 timecode start, you may want to set the timeline start timecode a bit earlier to allow for leader or pre-roll - to something like 09:59:00:00 or 09:59:52:00. If in doubt, this can be set to zero to allow any timecode start.
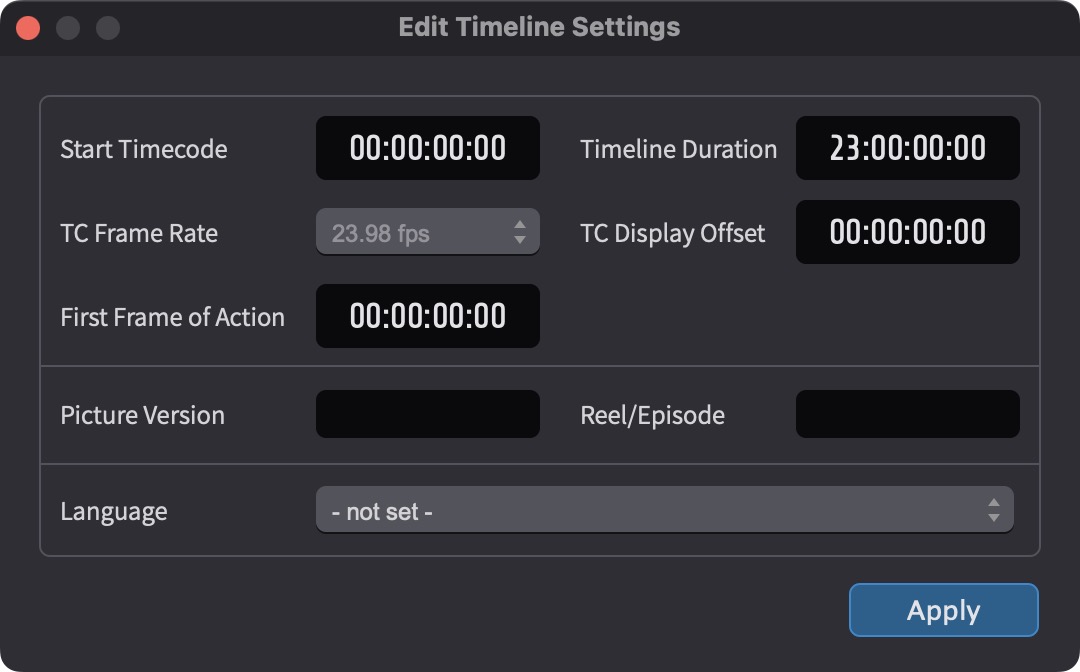 {width=80%}
{width=80%}
If the embedded timecode start of video files is before the value set here, then these files will be unable to be manually or auto-spotted to their original timecode within the timeline. Please adjust this value to accommodate your video, before populating the Timeline.
It is important to note that if video &/or audio regions already exist on a Timeline, & the Timeline Start Timecode field is adjusted thereafter- that the regions will all be relatively moved according to the difference before & after in the Start Timecode value. For example, if a video file was placed at 04:00:00:00 with a Timeline Start Timecode of 01:00:00:00; and then the Start Timecode was changed to 00:00:00:00- the video file would then be relatively moved to start at 03:00:00:00. This can be a very useful way of quickly offsetting the start point of all the video files in a Timeline to another hour. There is currently no way to adjust this behaviour.
Timeline Duration - Sets the desired Timeline duration. Adjust the timeline duration to a value matching your job's timecode range. If in doubt, this can be set to 24 hours to allow any timeline length.
If the embedded timecode end of video files is after the value set here, then these files will be unable to be manually or auto-spotted to their original timecode within the timeline.
TC Frame Rate - The frame rate of the current timeline is automatically set by the frame rate of the first video file placed on that timeline & displayed here. The drop-down is greyed out unless the video files are 29.97fps - in which case it is important to set this correctly depending on whether the video files are drop-frame (DF) or non-drop-frame (NDF) - as it is not possible to detect this automatically.
TC Display Offset - Sets the amount to offset the Timecode Overlay by, while leaving the Timeline timecode without this offset.
Picture Version - Enter the Picture cut version here.
Reel/Episode - Enter the Film Reel or Episode number here.
Language - Sets the language of this timeline. This setting will be imported from Netflix TTAL files. When a TTAL file is later exported after cueing or recording, the language tag will be picked up again, removing the need for the reliance on file naming schemes to recognise each language.
Press the Apply button once done.
Setting new Timeline Timecode Start & Duration Defaults
By default, new timelines have a start TC of 01:00:00:00. This default can be adjusted in the user preferences.
The default new Timeline timecode preferences can be found under the general settings in the MISC tab.
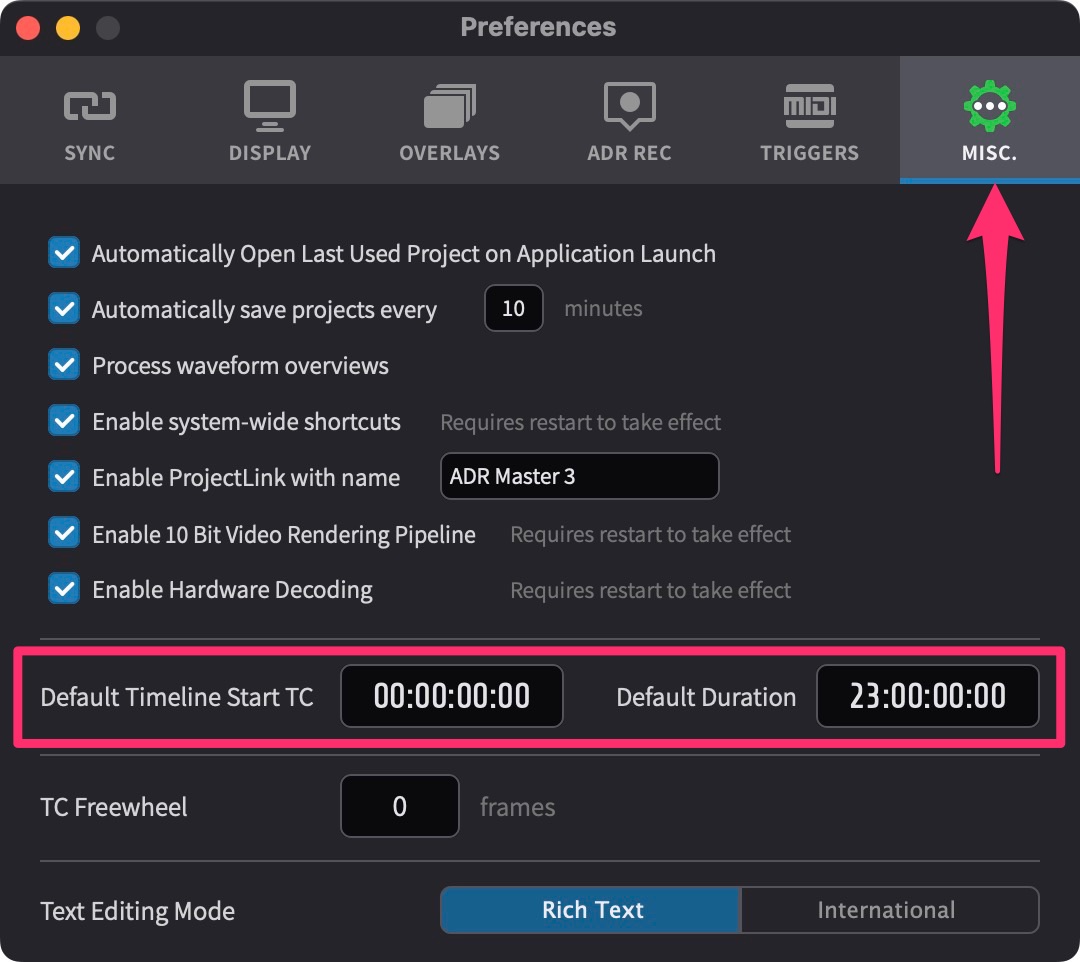 {width=70%}
{width=70%}
Default Timeline Start TC - When creating a new timeline in the timeline tab of the main window, this is the default timecode Video Sync will assign.
Default Timeline Duration - When creating a new timeline in the timeline tab of the main window, this is the default timeline duration Video Sync will assign. These values are also used for the first timeline created automatically when creating a new project.
Be sure to choose a default start timecode value that is valid with all common frame rates. For example, 00:59:58:29 won't work at 24 fps.
Toggling all Timelines between Timecode or Feet+Frames
The time display format of the Timelines, counters & Timecode overlay can be toggled between displaying Timecode or Feet+Frames by right-clicking the main counter & selecting either Set Time Format to Timecode or Set Time Format to Feet+Frames.
To prevent the edit menu from appearing instead, ensure that the counter is not highlighted before right-clicking.
Feet+Frames values are always shown relative to the Timeline Start value.
